今回の記事ではGoogleが提供しているデータポータルにスプレッドシートを連携・グラフ作成前の下準備編です。
前回の記事で作成したスプレッドシートを使います。
あわせて読みたい


自動でレポート作成!コピペで簡単に資産管理①【マネーフォワードからスプレッドシートへ下準備編】
こちらの記事は、できるだけ簡単に資産推移をレポート化する方法を紹介しています。 ここで紹介する方法は、完全に趣味と独学で作成しています。疑問はご質問頂いても大…
目次
どんなレポートが作成されるのか
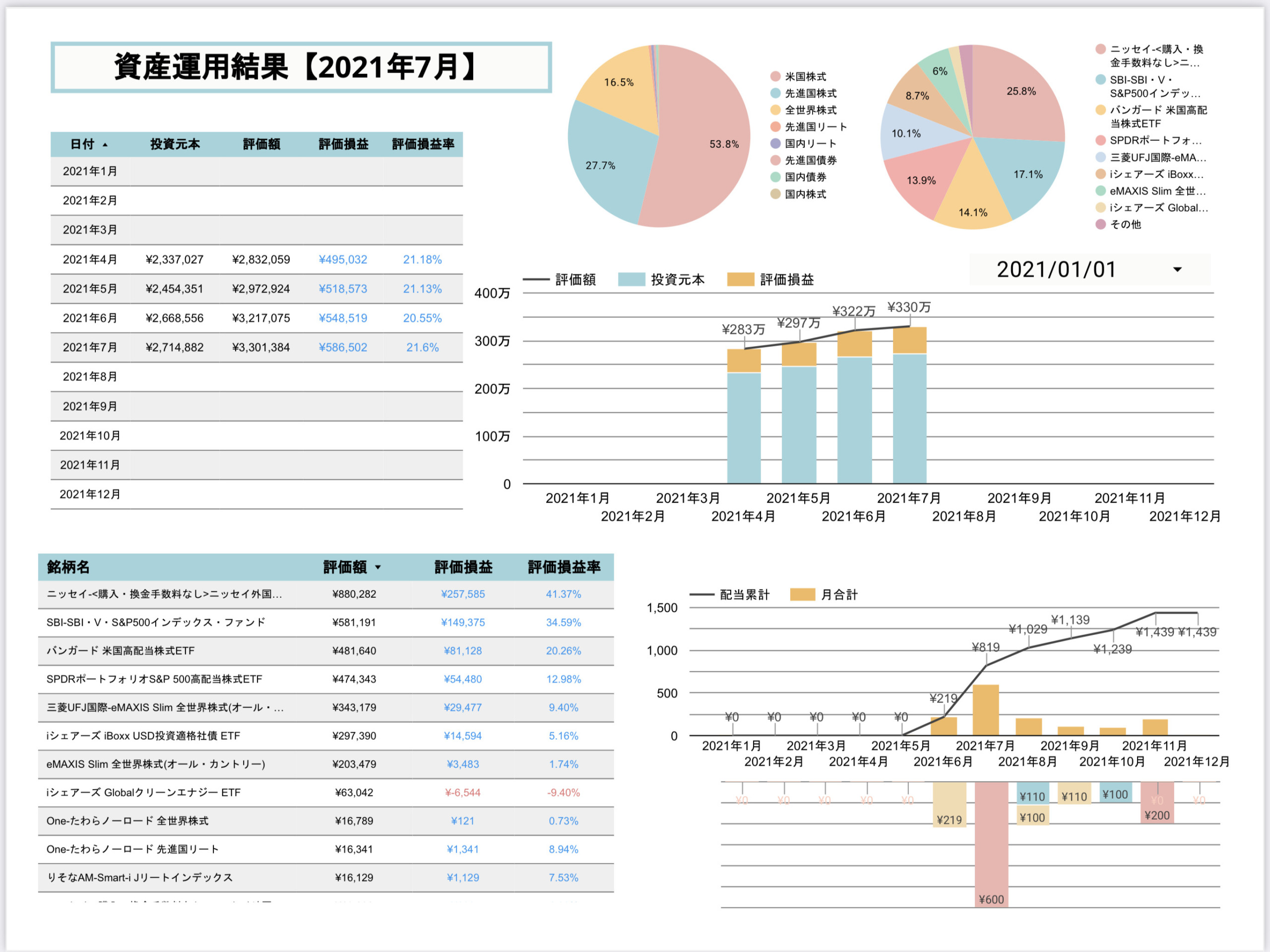
このレポートで分かる事
- 毎月末の投資額や損益のデータ
- 銘柄別のデータ
- 資産推移グラフ
- 投資銘柄の割合円グラフ
- アセットアロケーションの円グラフ(ざっくり把握)
- 配当金の推移と各月の配当銘柄別配分
毎月末の投資額や損益のデータ・資産推移グラフ・配当金の推移と各月の配当銘柄分配は比較期間を指定する事ができます
 ちょい
ちょいマネーフォワードで得られる情報+αからの分析情報なので、もっと細かく詳細な分析が必要場合は不向きかもしれません。
いかに、【簡単に】【見やすく】【モチベが上がって】【続けられる】レポート作成を目指しています。
準備するもの
- パソコン(レポート完成後はiPadでも大丈夫です)
- Googleデータポータル(無料)※1
※1 Googleアカウントが必要になります。
データの連携と下準備(Googleデータポータル)
STEP
ブラウザで『データポータル』と入力して検索
Googleにログインして、無料で利用するをクリック


STEP
[空白のレポート]で新規作成
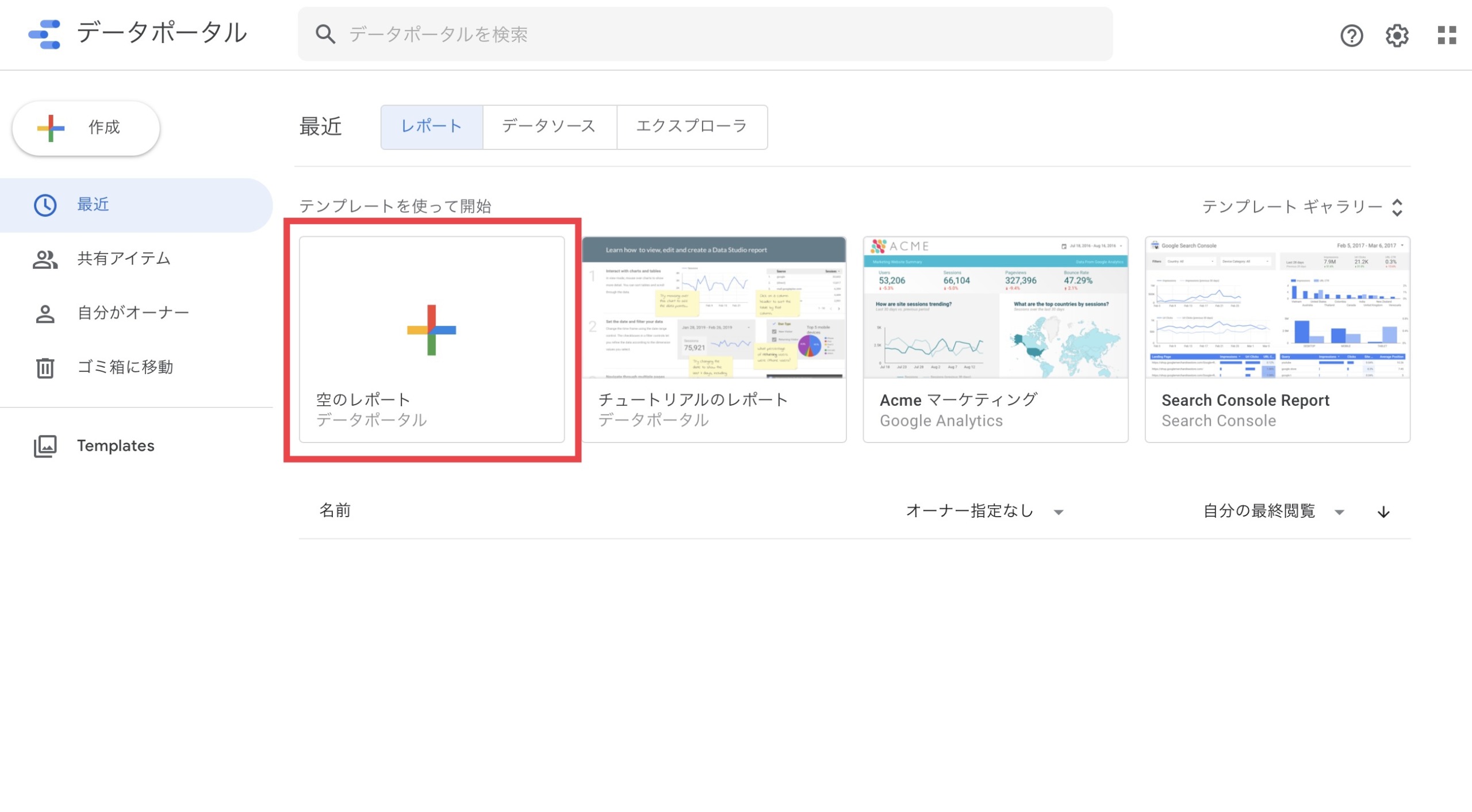
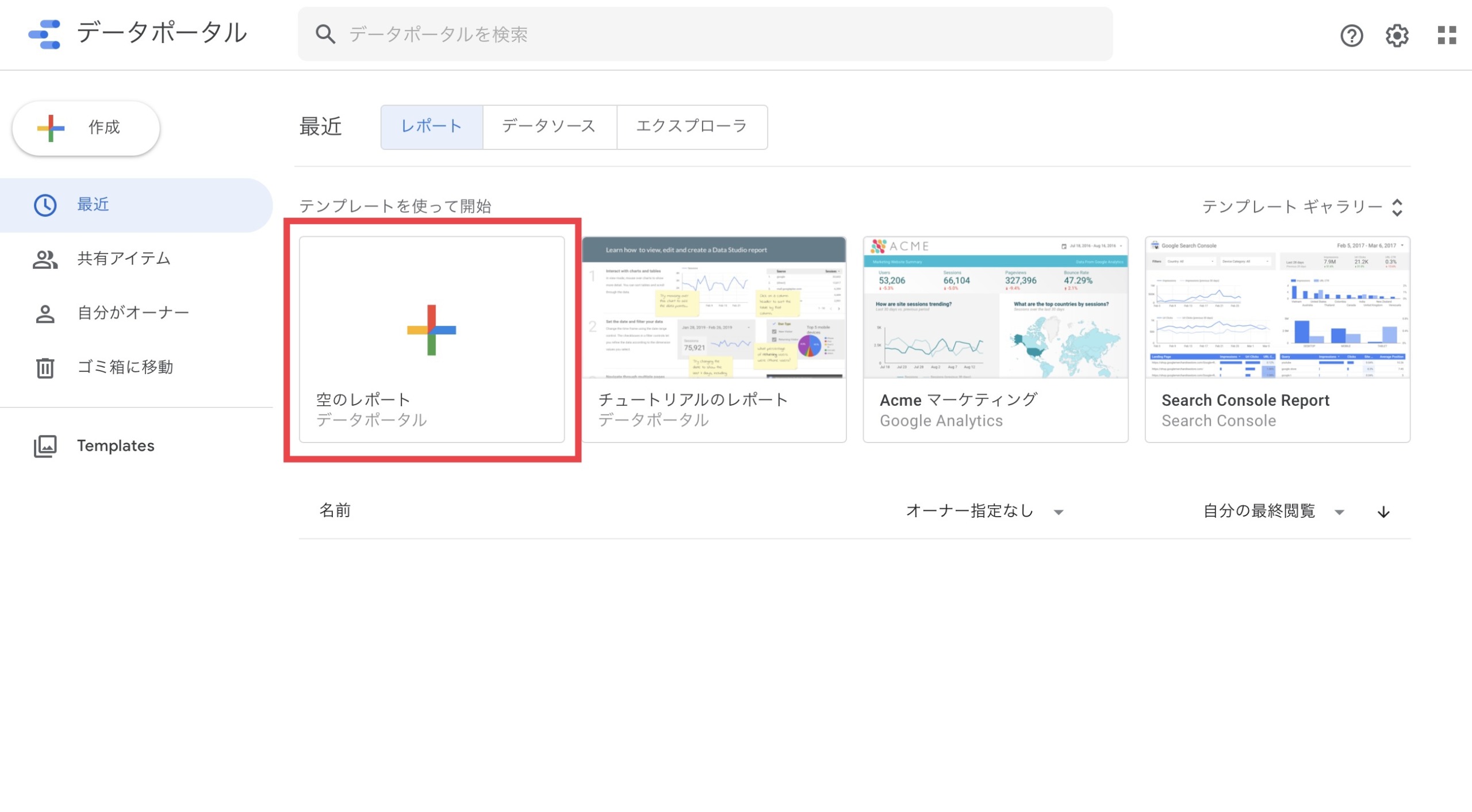
STEP
[データの追加]→[Googleスプレッドシート]


STEP
前回作成したスプレッドシート【資産推移】を選択して追加
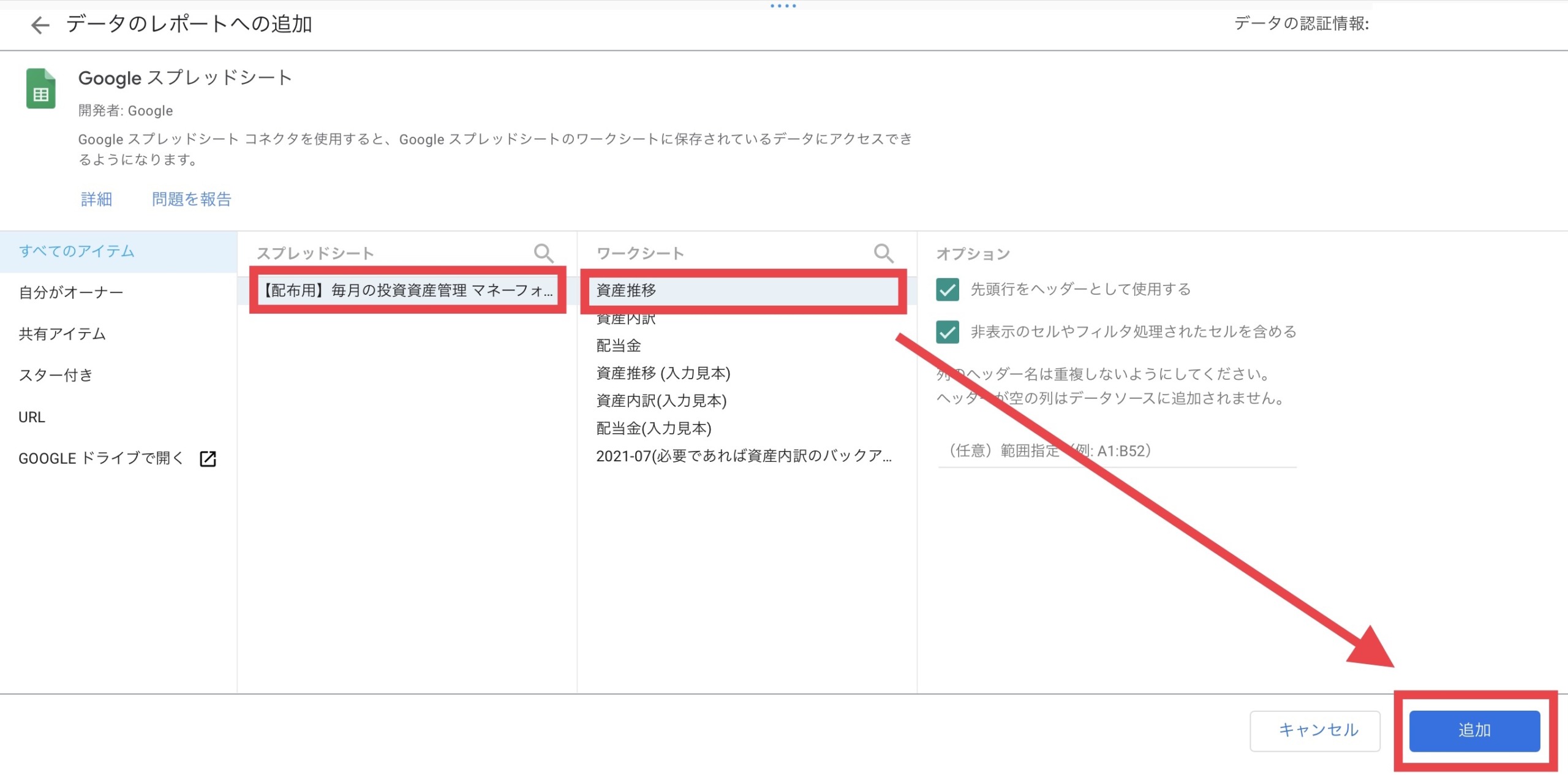
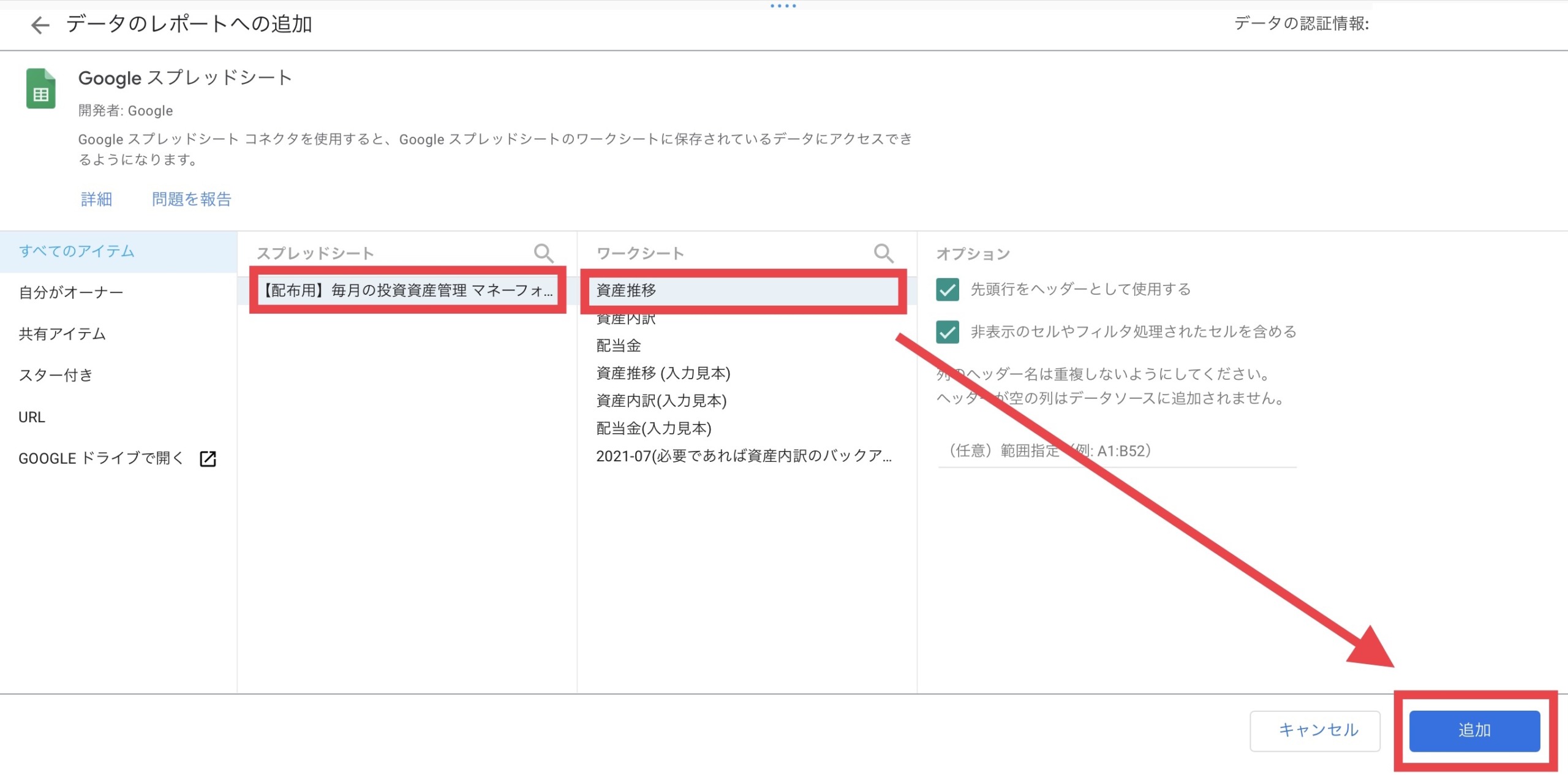
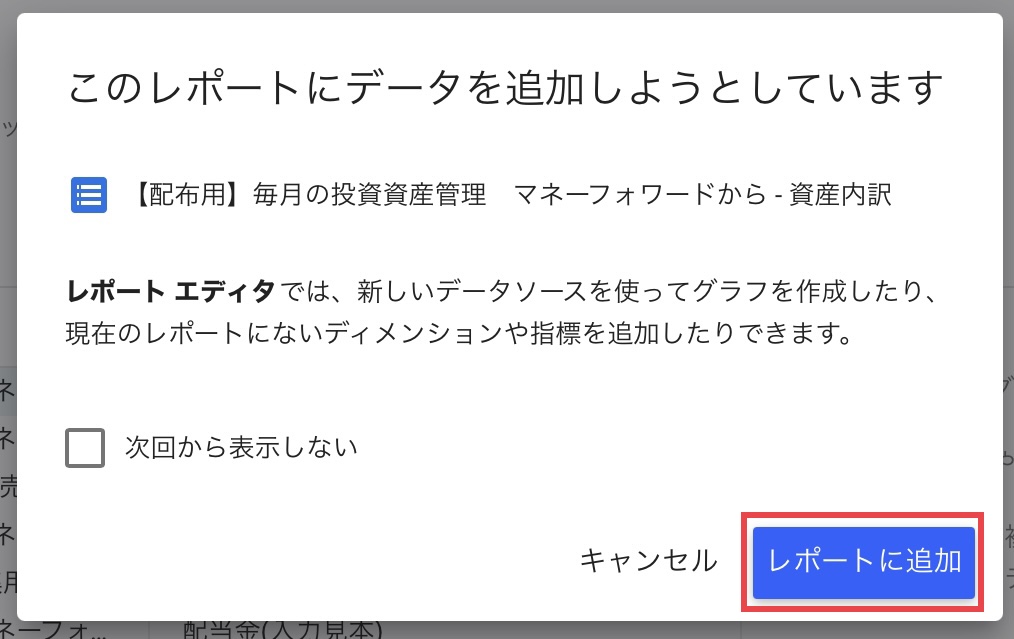
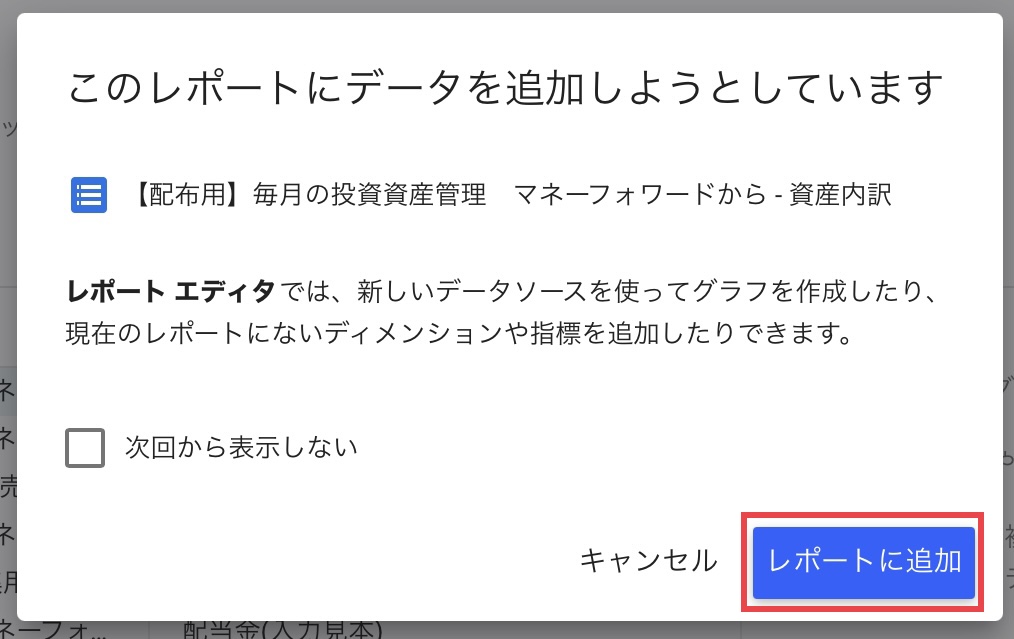
STEP
STEP③とSTEP④を使って、【資産内訳】【配当金】のワークシートも追加する
STEP
[リソース]→[追加済みのデータソースの管理]→各データを編集していきます
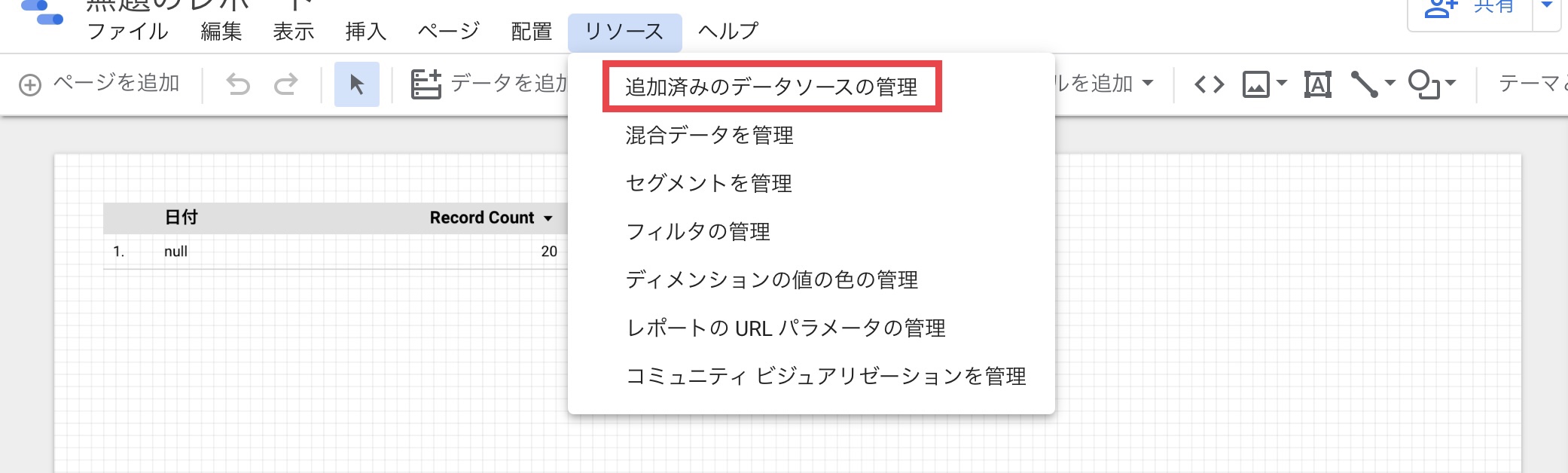
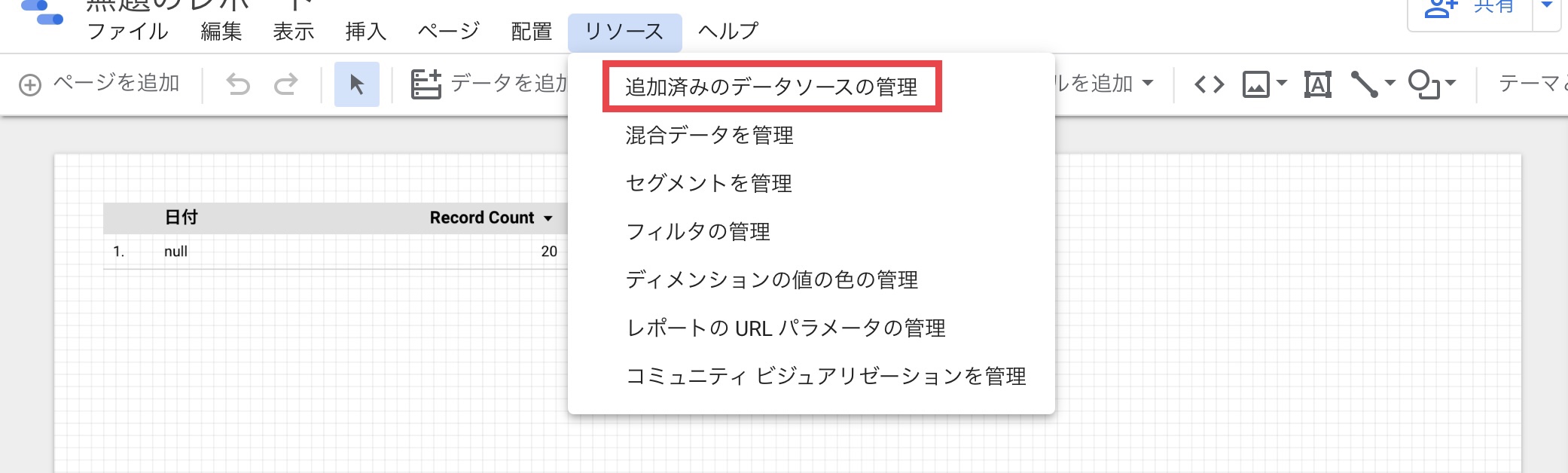
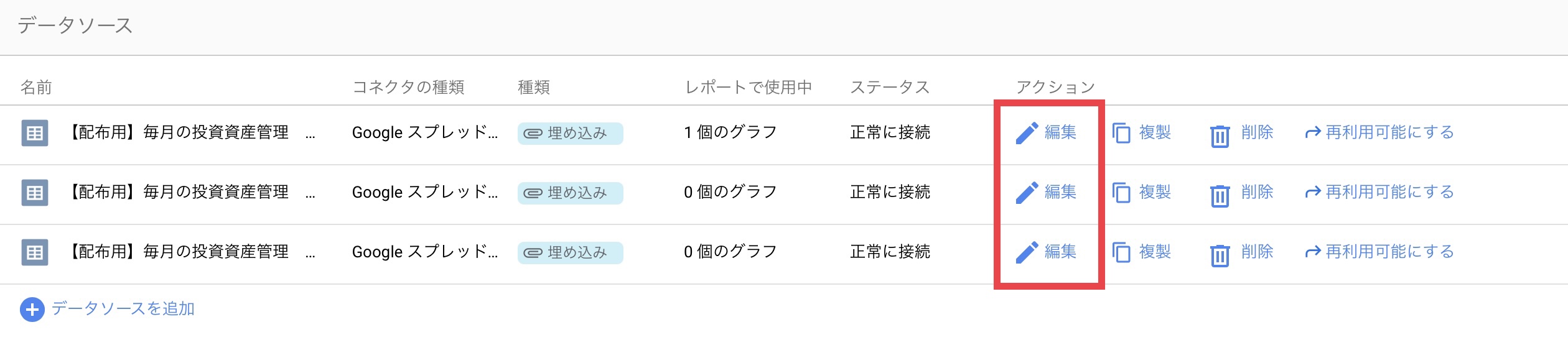
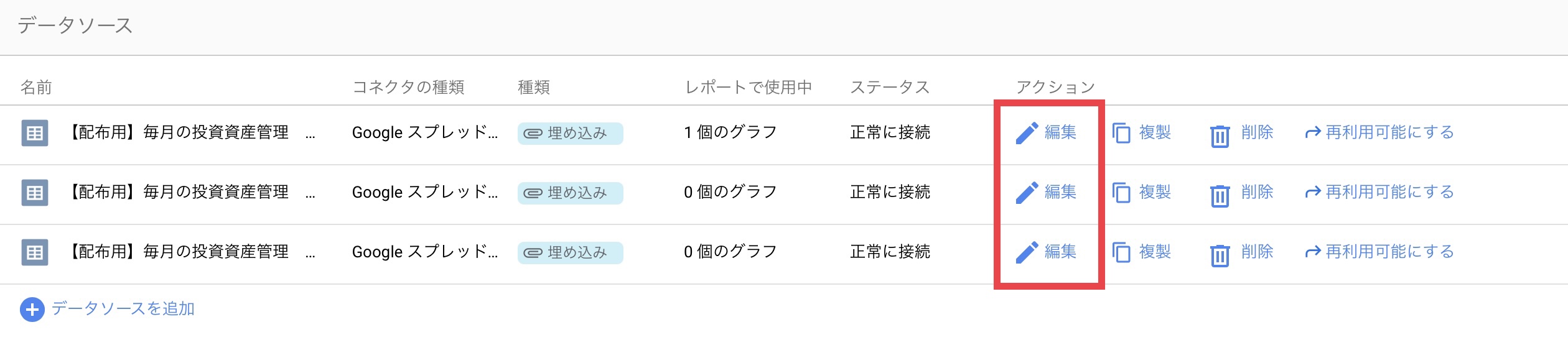
資産推移
データソース[資産推移]を編集する
①名前が長すぎるので、右端に隠れている【資産推移】以外消す
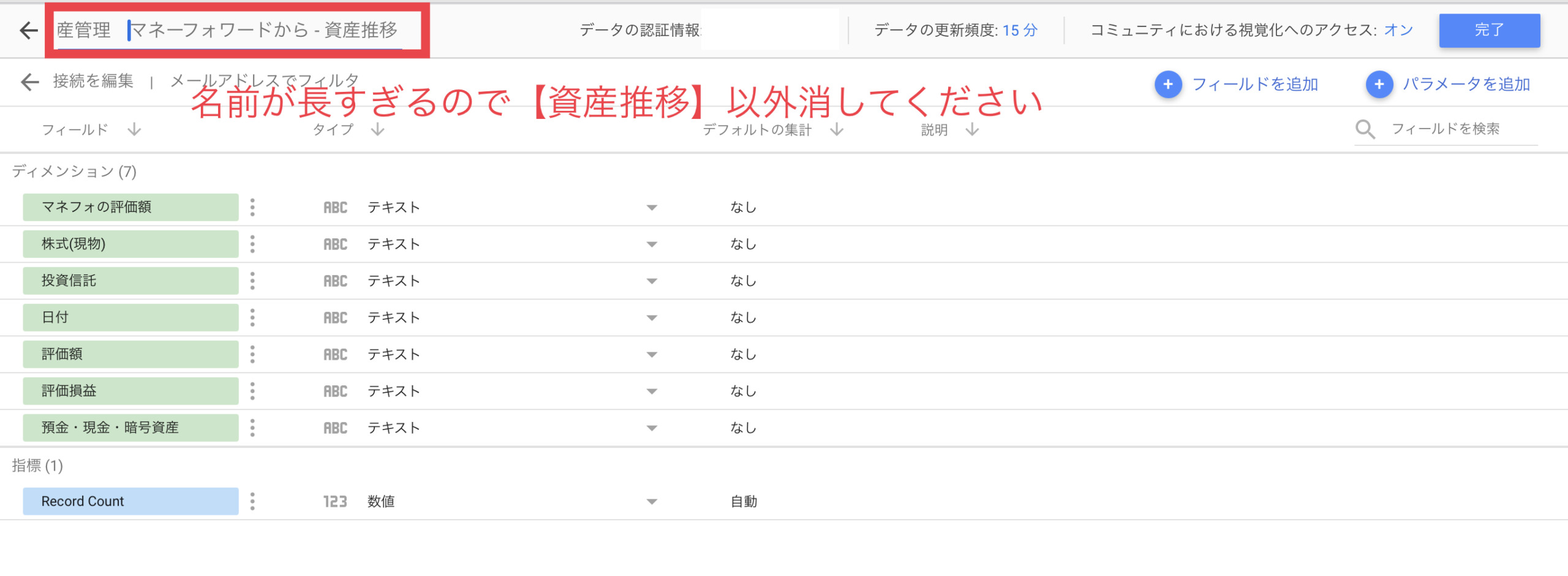
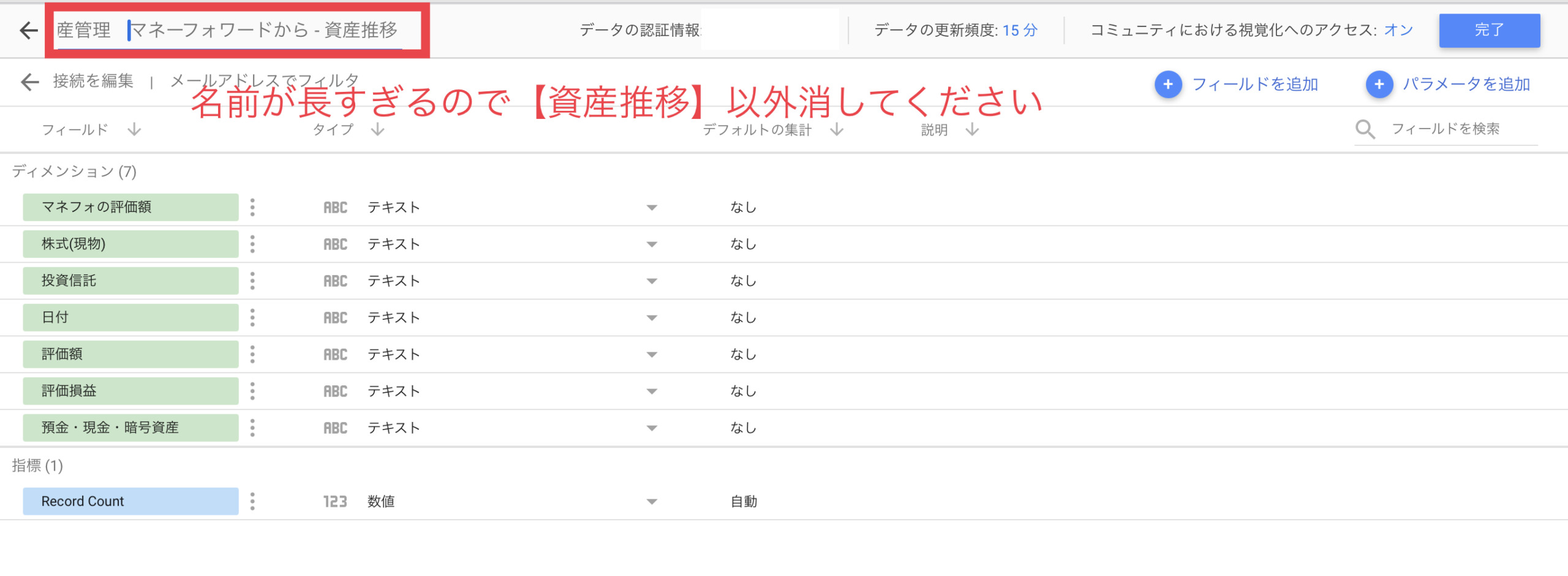
②[フィールドを追加]→2種類のフィールドを作成
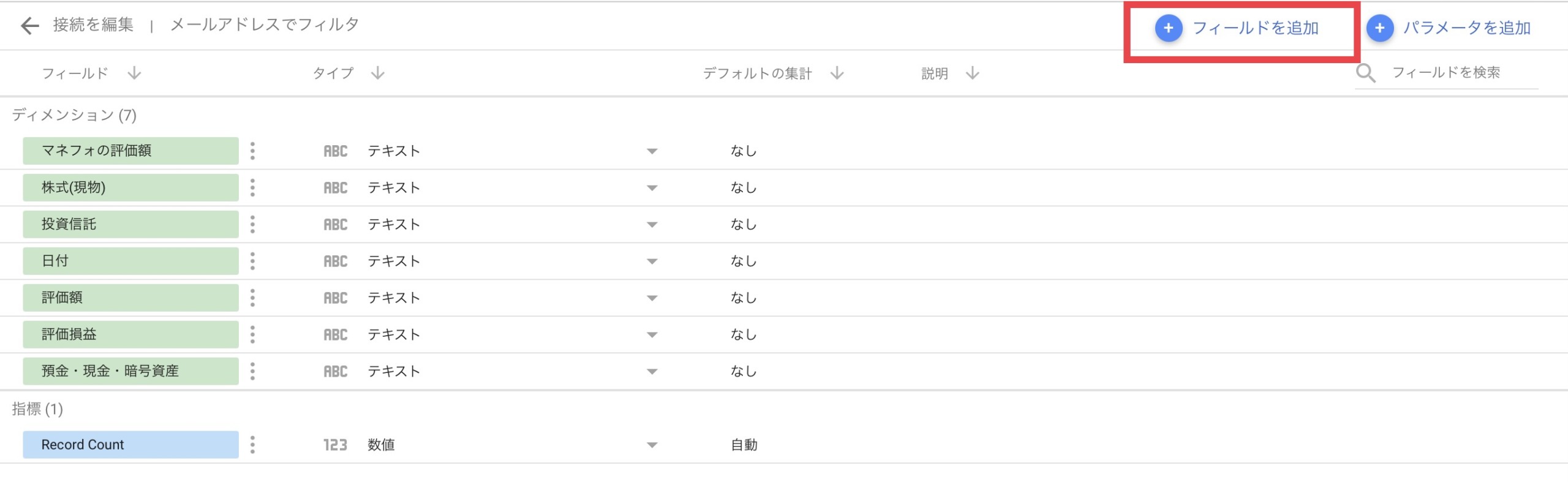
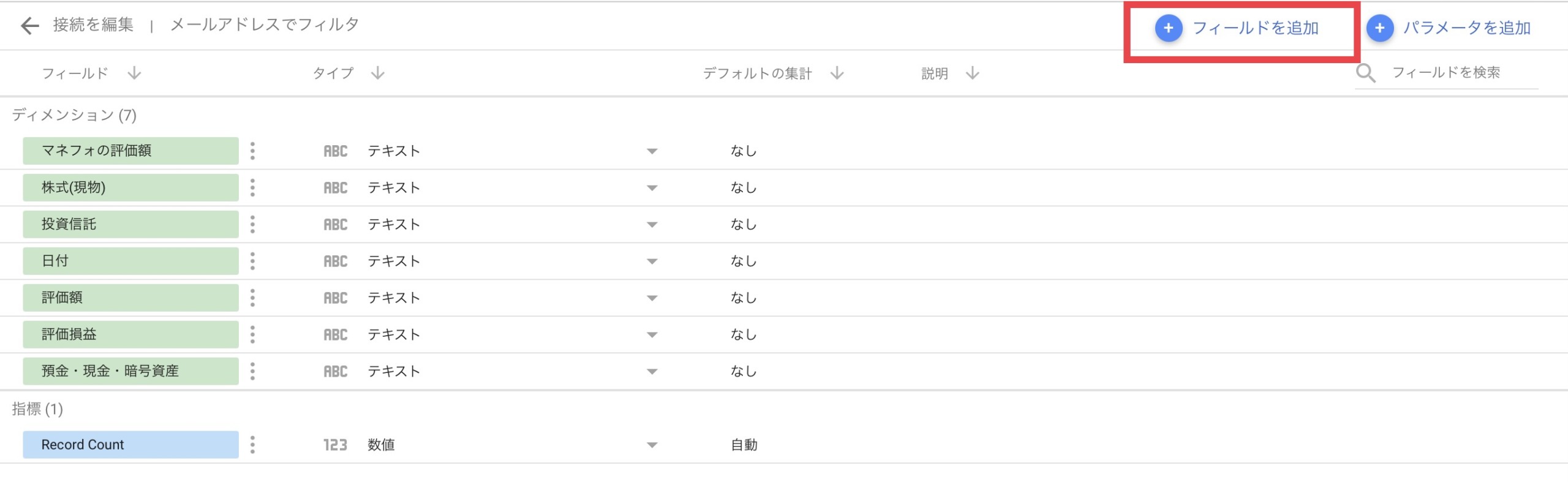
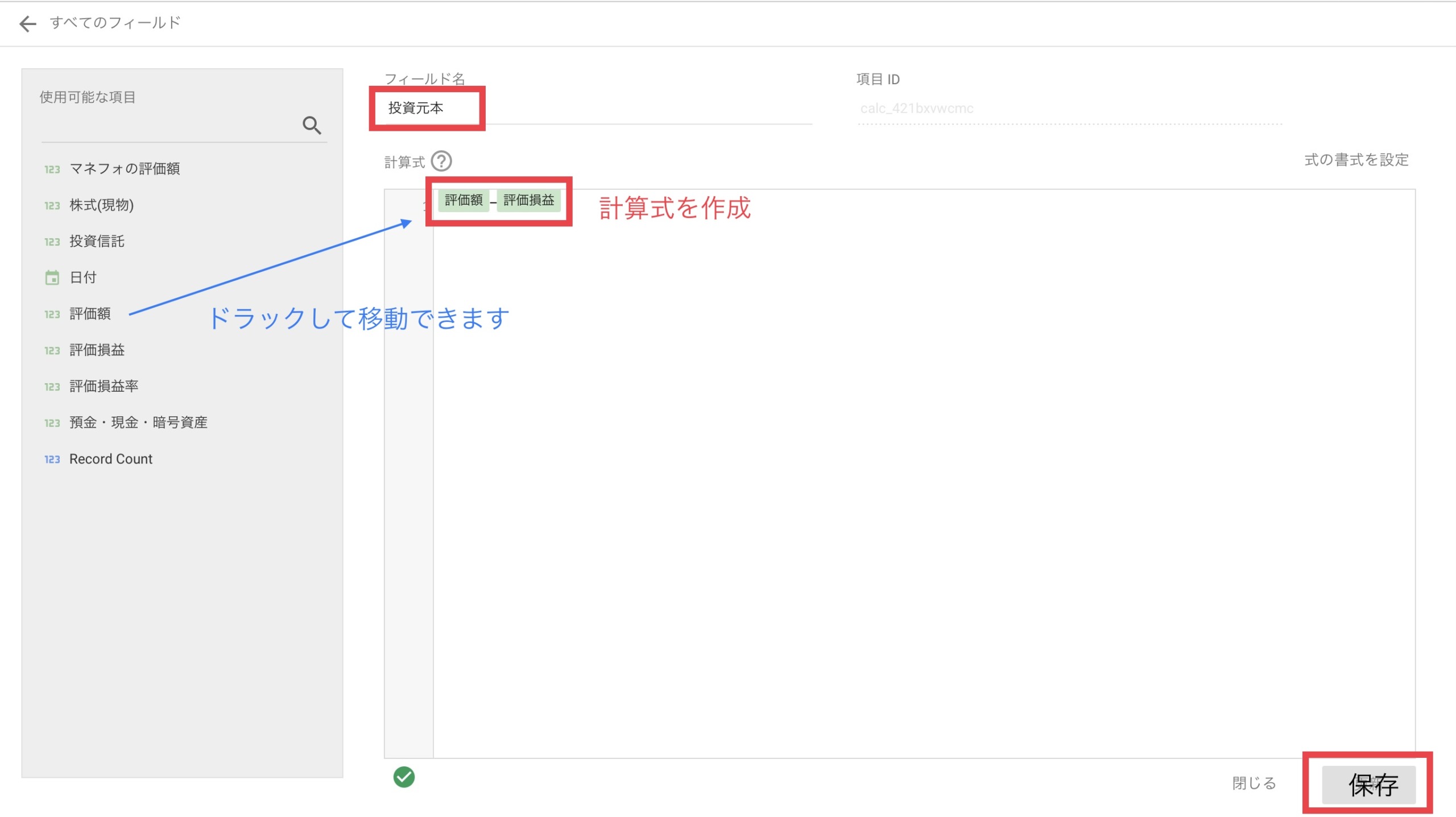
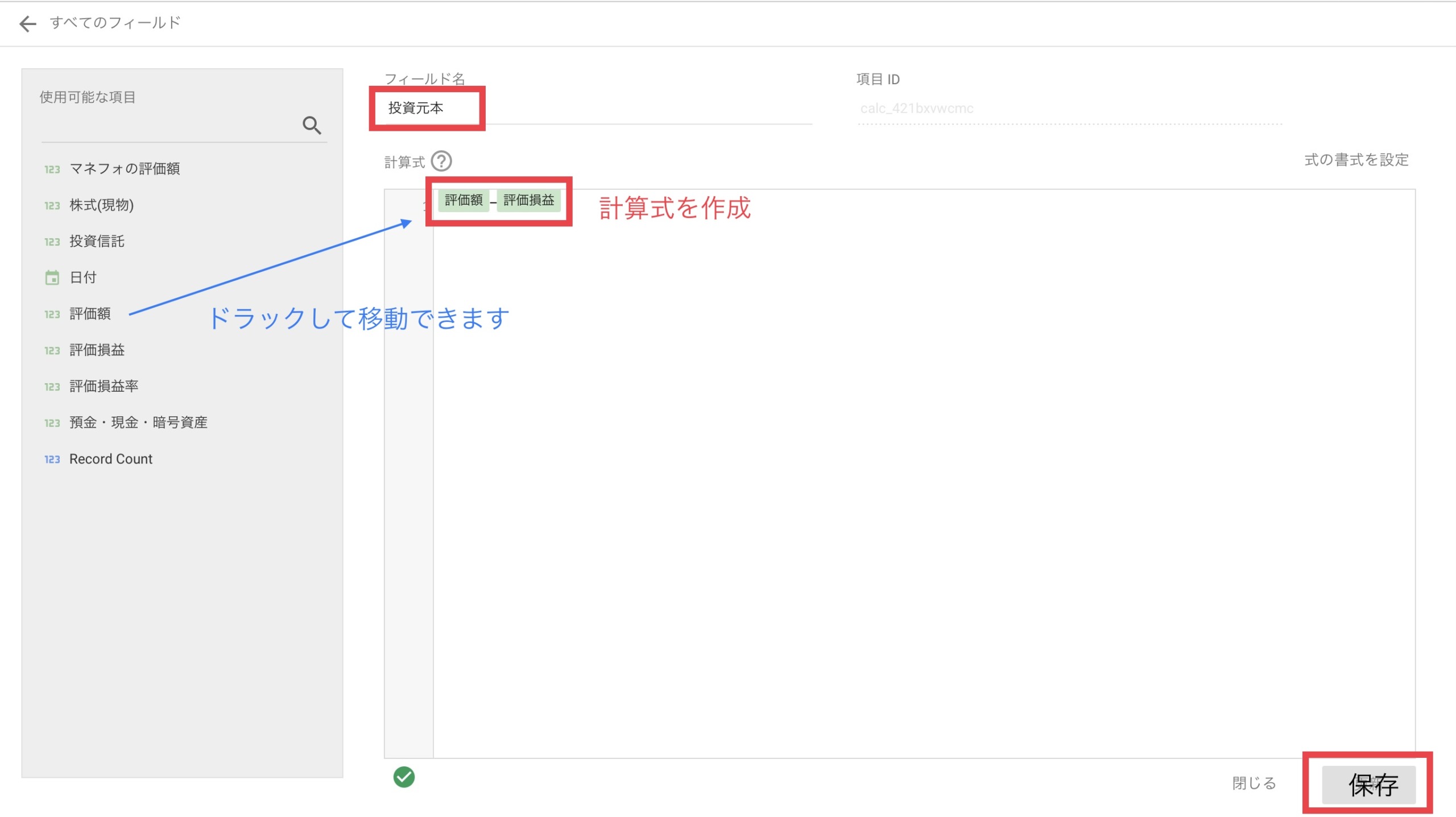
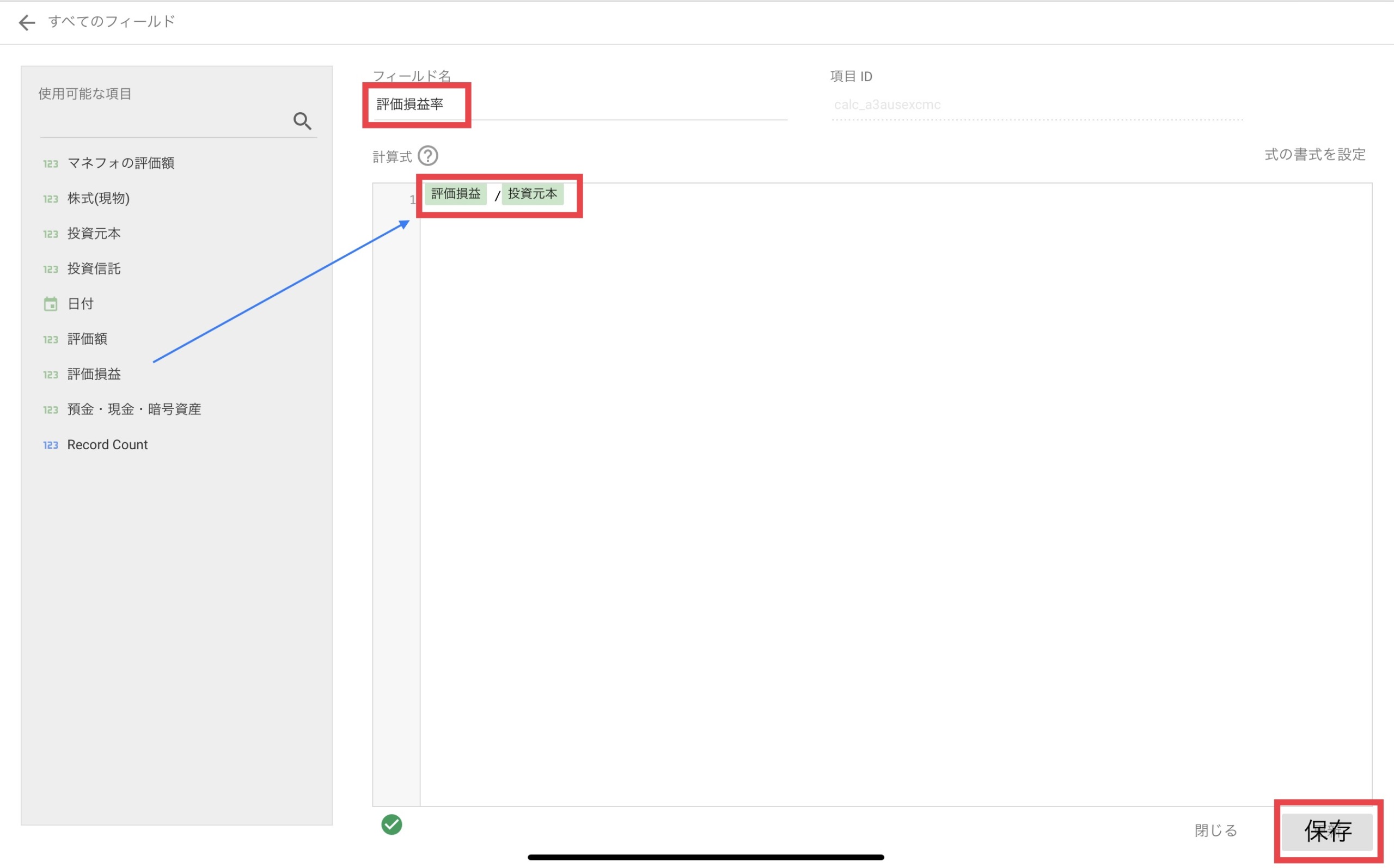
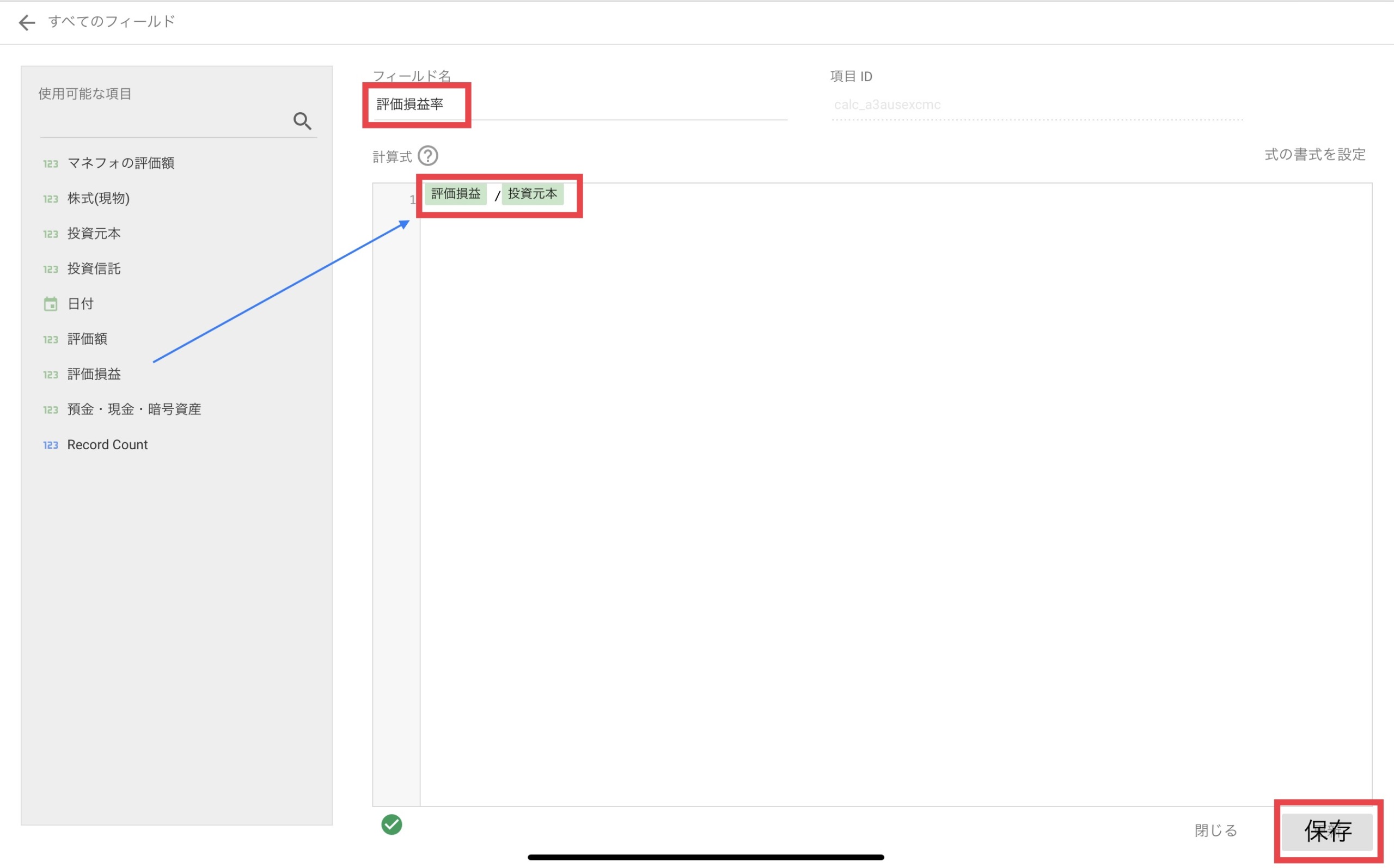
③タイプを選択して、右上の完了をクリック
※フィールドが表示されない時は、①で編集した名前をクリックすると出てきます。
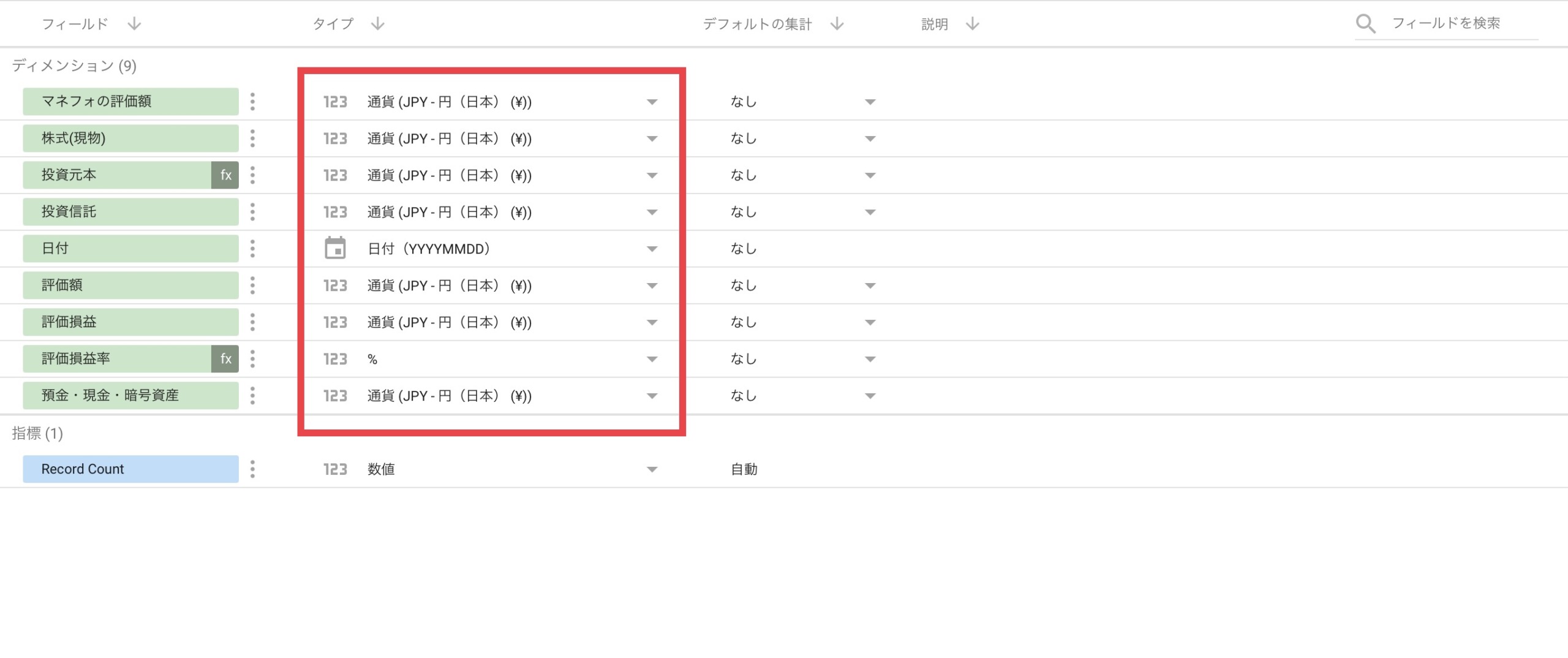
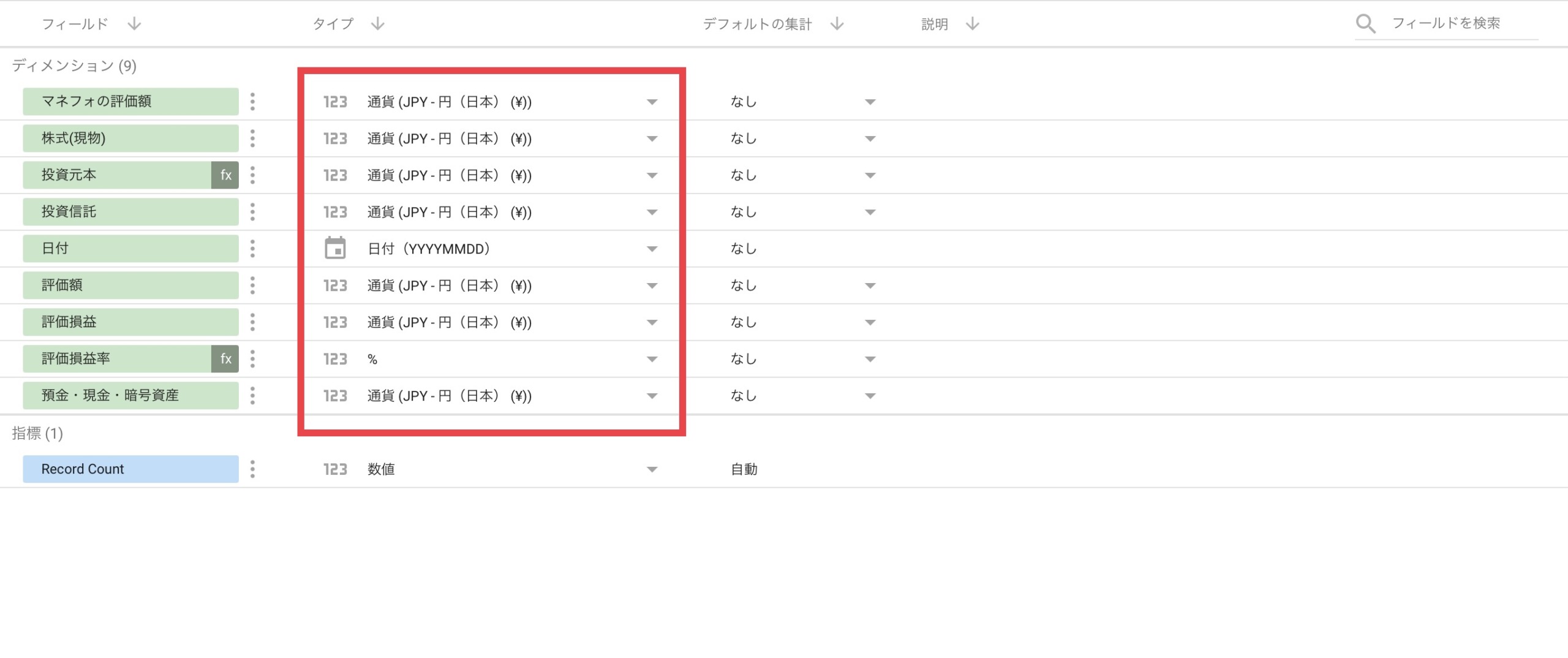
資産内訳
データソース[資産内訳]を編集する
①名前が長すぎるので、右端に隠れている【資産内訳】以外消す


②タイプを選択して、右上の完了をクリック
※フィールドが表示されない時は、①で編集した名前をクリックすると出てきます。
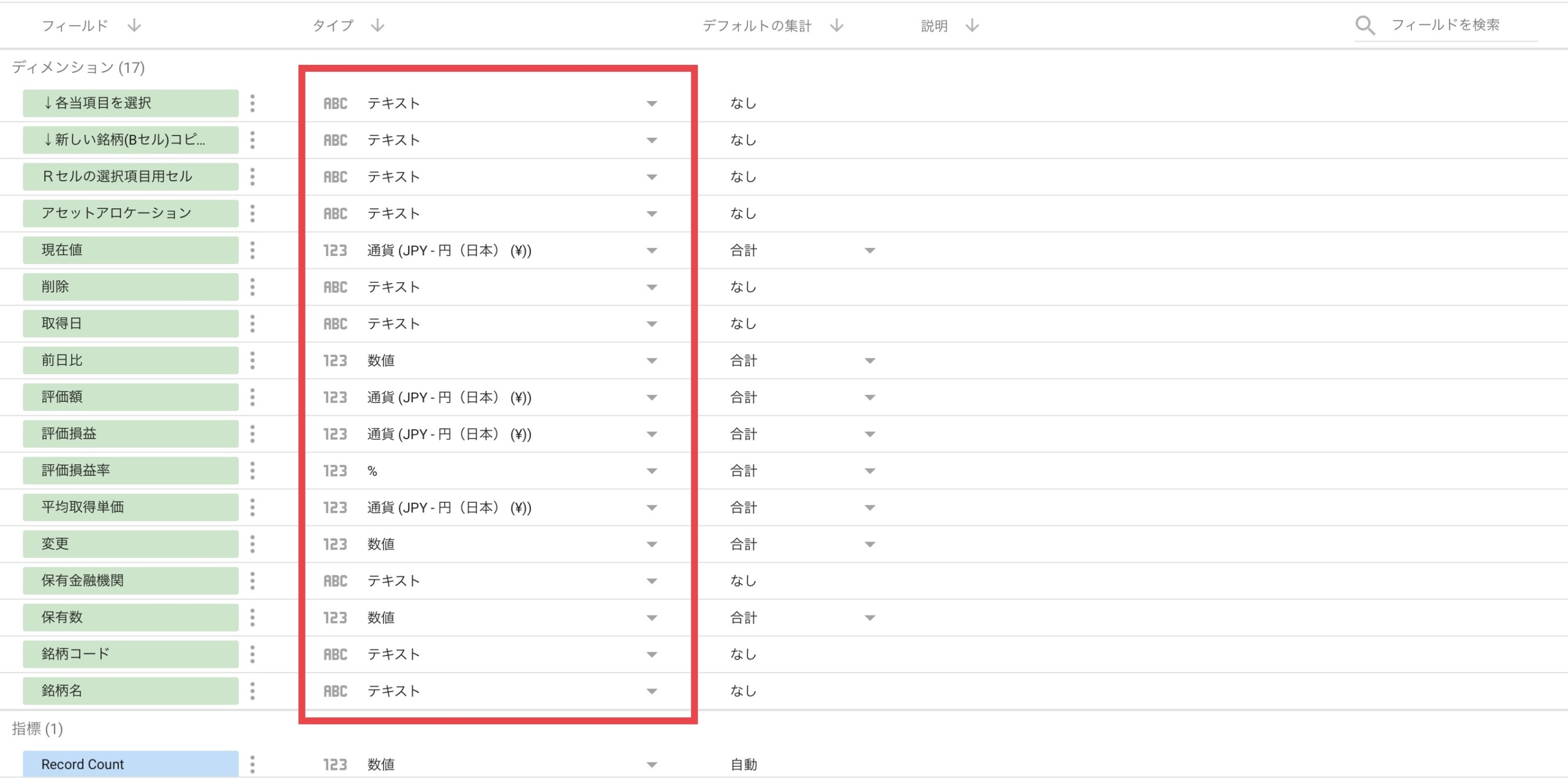
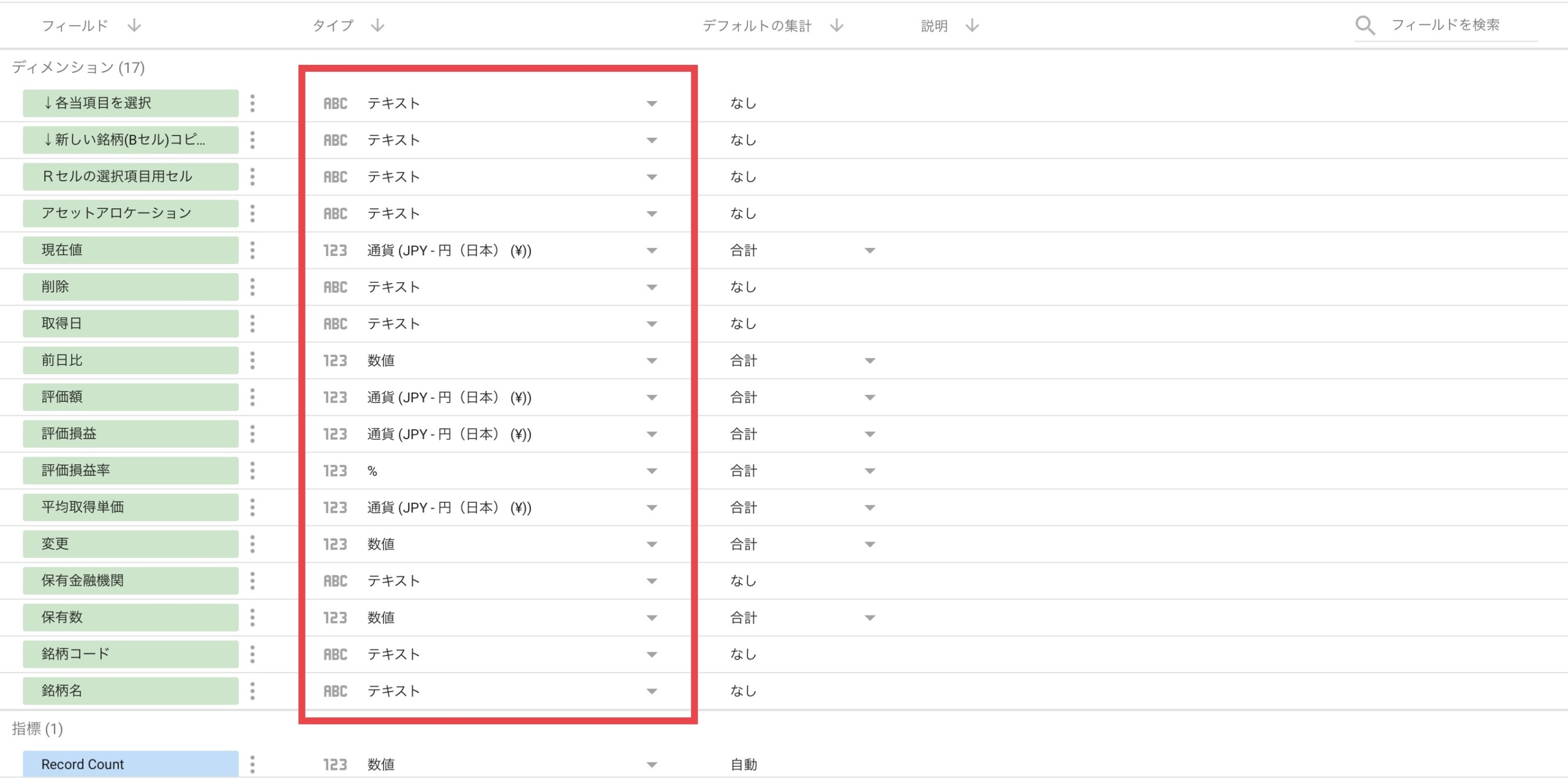
配当金
データソース[配当金]を編集する
①名前が長すぎるので、右端に隠れている【配当金】以外消す


②タイプを選択して、右上の完了をクリック
※フィールドが表示されない時は、①で編集した名前をクリックすると出てきます。


右上の[閉じる]で元の画面に戻れます。
これで、読み込んだデータの下準備は完了です!
これで、読み込んだデータの下準備は完了です!
次回、作成するもの



次は表を作成します!
作成したデータのビジュアル化お楽しみに!!
あわせて読みたい




自動でレポート作成!コピペで簡単に資産管理③【データポータルで表を作る!】
この記事ではGoogleが提供しているデータポータルに表を作成する記事です。 使用するデータは、①・②を参考に作成してください。 ここで紹介する方法は、完全に趣味と独…
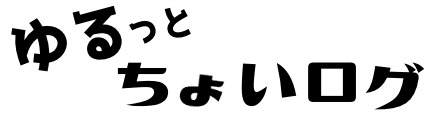







コメント