この記事ではGoogleが提供しているデータポータルに表を作成する記事です。
あわせて読みたい


自動でレポート作成!コピペで簡単に資産管理①【マネーフォワードからスプレッドシートへ下準備編】
こちらの記事は、できるだけ簡単に資産推移をレポート化する方法を紹介しています。 ここで紹介する方法は、完全に趣味と独学で作成しています。疑問はご質問頂いても大…
あわせて読みたい


自動でレポート作成!コピペで簡単に資産管理②【データポータルへのデータ連携と下準備】
今回の記事ではGoogleが提供しているデータポータルにスプレッドシートを連携・グラフ作成前の下準備編です。 前回の記事で作成したスプレッドシートを使います。 ここ…
あわせて読みたい


自動でレポート作成!コピペで簡単に資産管理③【データポータルで表を作る!】
この記事ではGoogleが提供しているデータポータルに表を作成する記事です。 使用するデータは、①・②を参考に作成してください。 ここで紹介する方法は、完全に趣味と独…
あわせて読みたい


自動でレポート作成!コピペで簡単に資産管理④【データポータルで円グラフを作る!】
この記事ではGoogleが提供しているデータポータルに表を作成する記事です。 使用するデータは、①・②・③を参考に作成してください。 ここで紹介する方法は、完全に趣味と…
目次
どんなレポートが作成されるのか
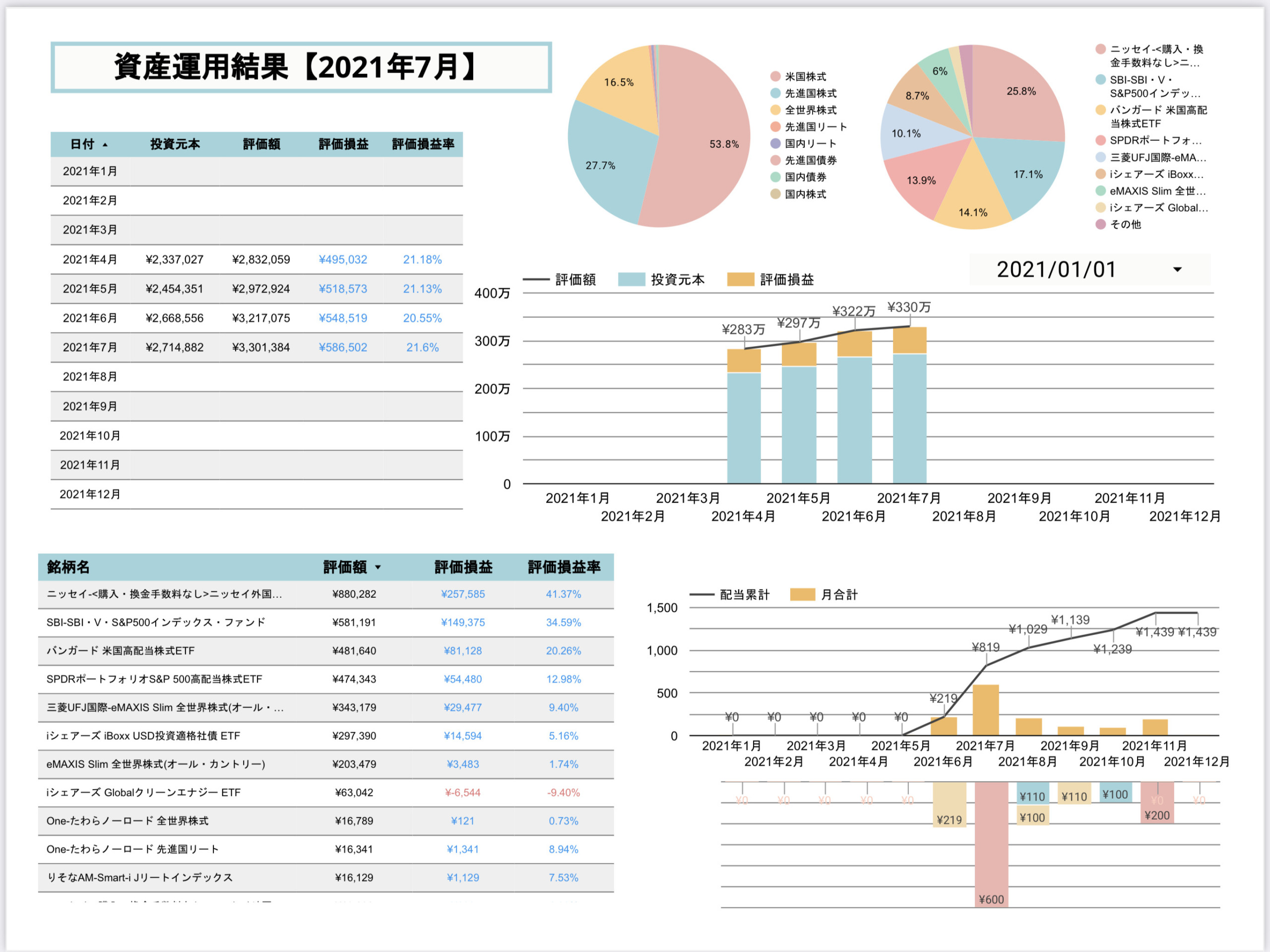
このレポートで分かる事
- 毎月末の投資額や損益のデータ
- 銘柄別のデータ
- 資産推移グラフ
- 投資銘柄の割合円グラフ
- アセットアロケーションの円グラフ(ざっくり把握)
- 配当金の推移と各月の配当銘柄別配分
毎月末の投資額や損益のデータ・資産推移グラフ・配当金の推移と各月の配当銘柄分配は比較期間を指定する事ができます
 ちょい
ちょいマネーフォワードで得られる情報+αからの分析情報なので、もっと細かく詳細な分析が必要場合は不向きかもしれません。
いかに、【簡単に】【見やすく】【モチベが上がって】【続けられる】レポート作成を目指しています。
準備するもの
- パソコン(レポート完成後はiPadでも大丈夫です)
- Googleデータポータル(無料)※1
※1 Googleアカウントが必要になります。
作成するグラフ(Googleデータポータル)


グラフ①の作成方法
STEP
[グラフの追加]→[折れ線]をクリック
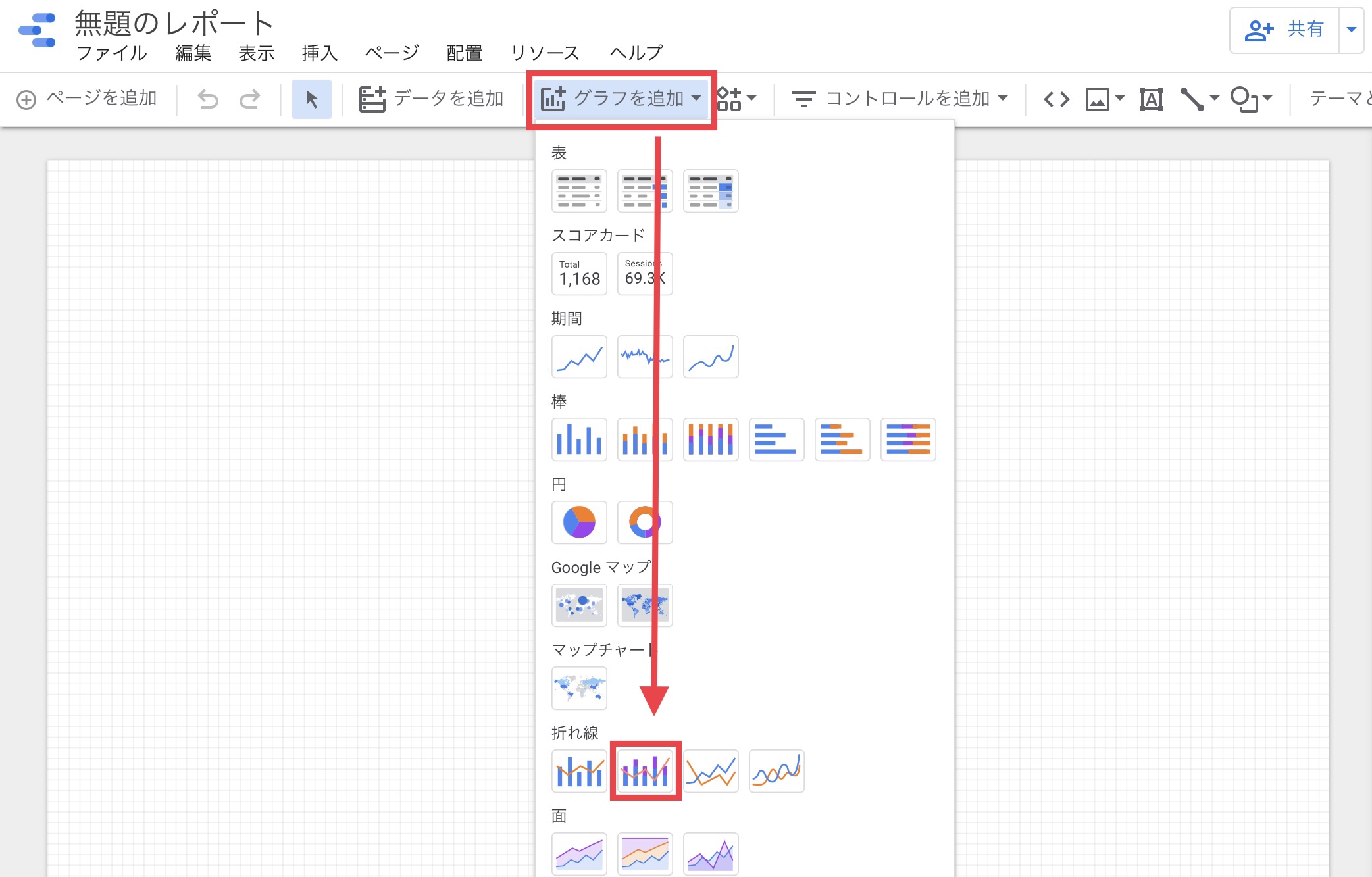
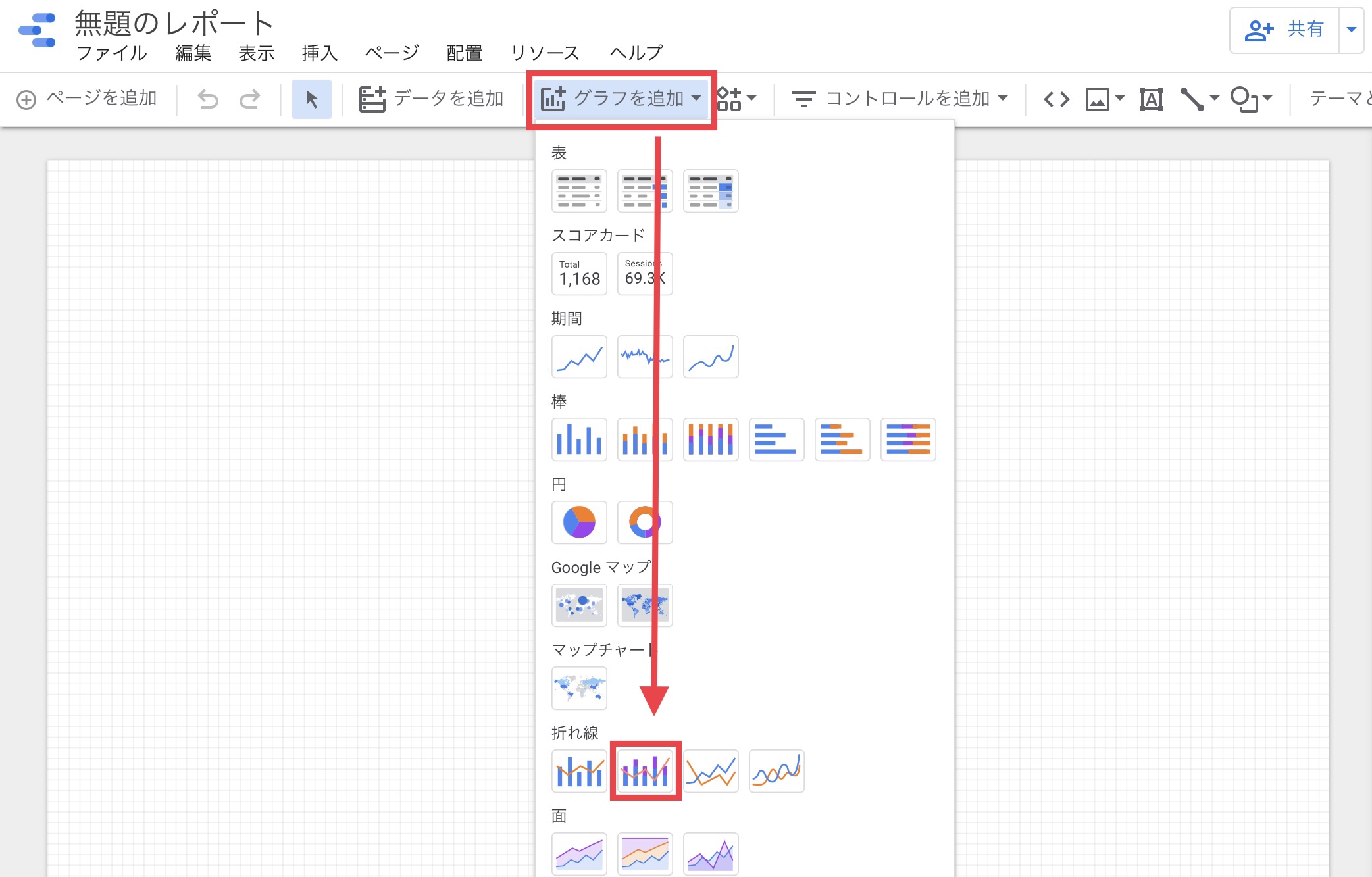
STEP
[データ]を画像を参考に編集する
赤枠をクリックすると詳細設定が出るので、編集してください。


STEP
[スタイル]で表の見た目を編集する
画像を参考に設定してください。


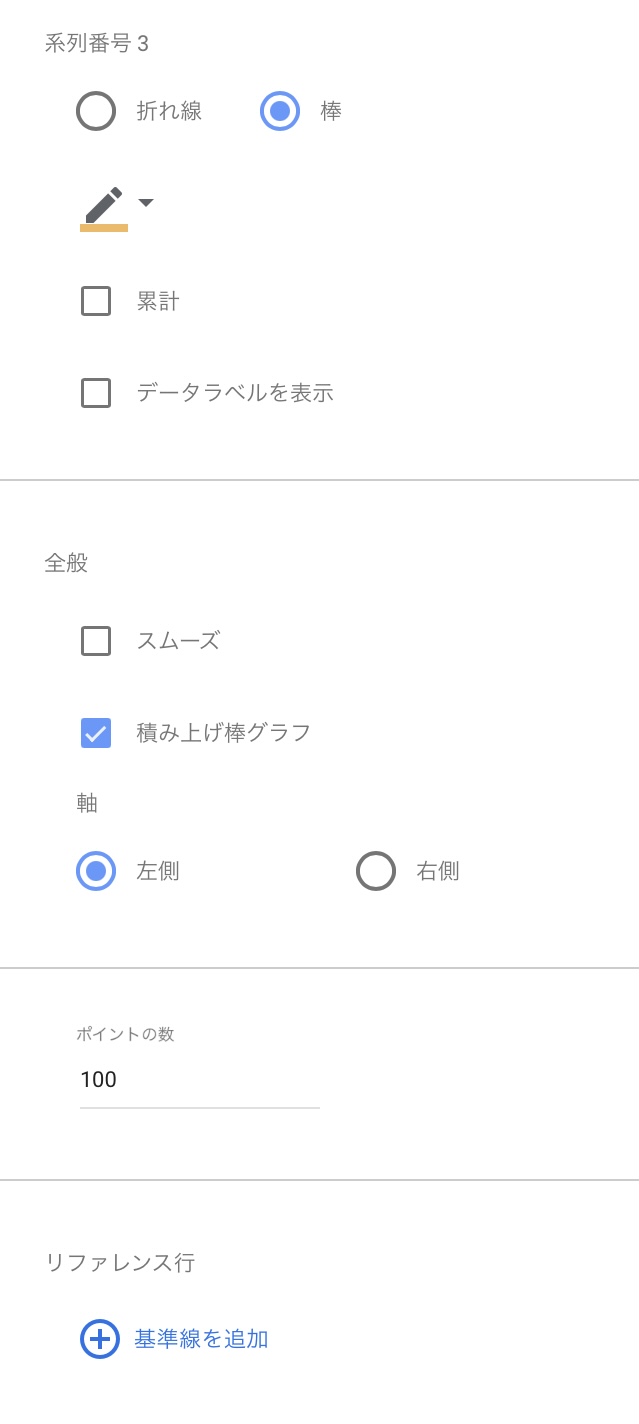
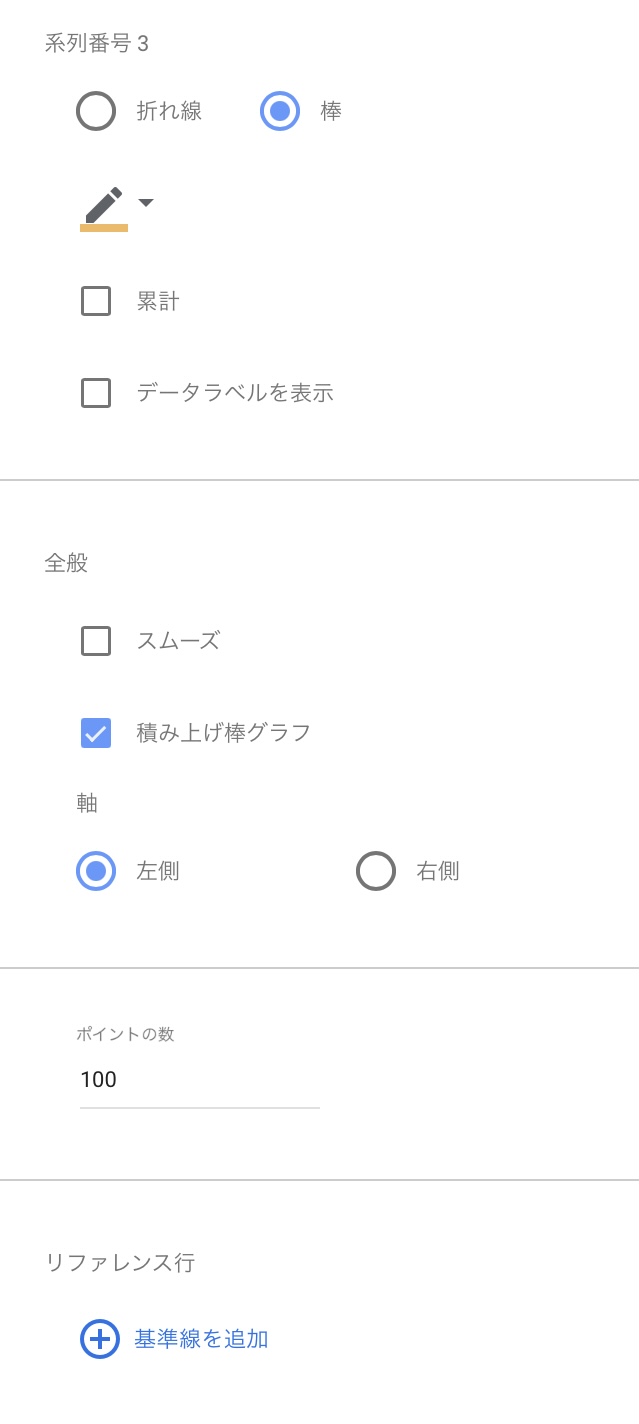
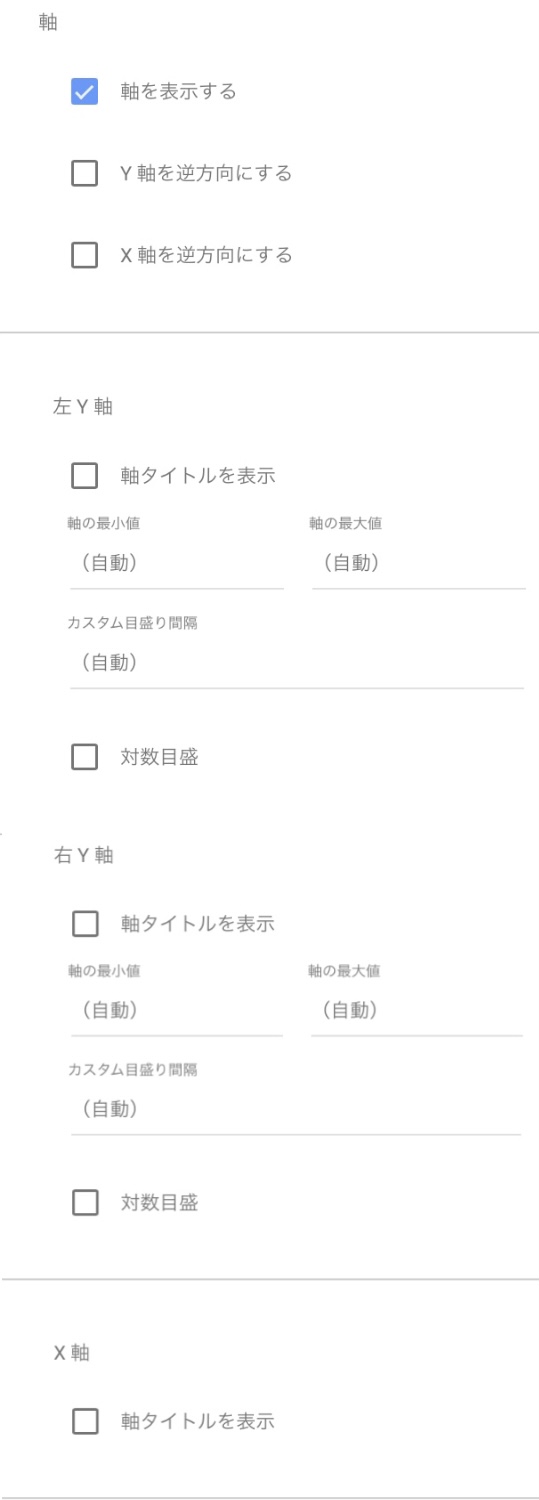
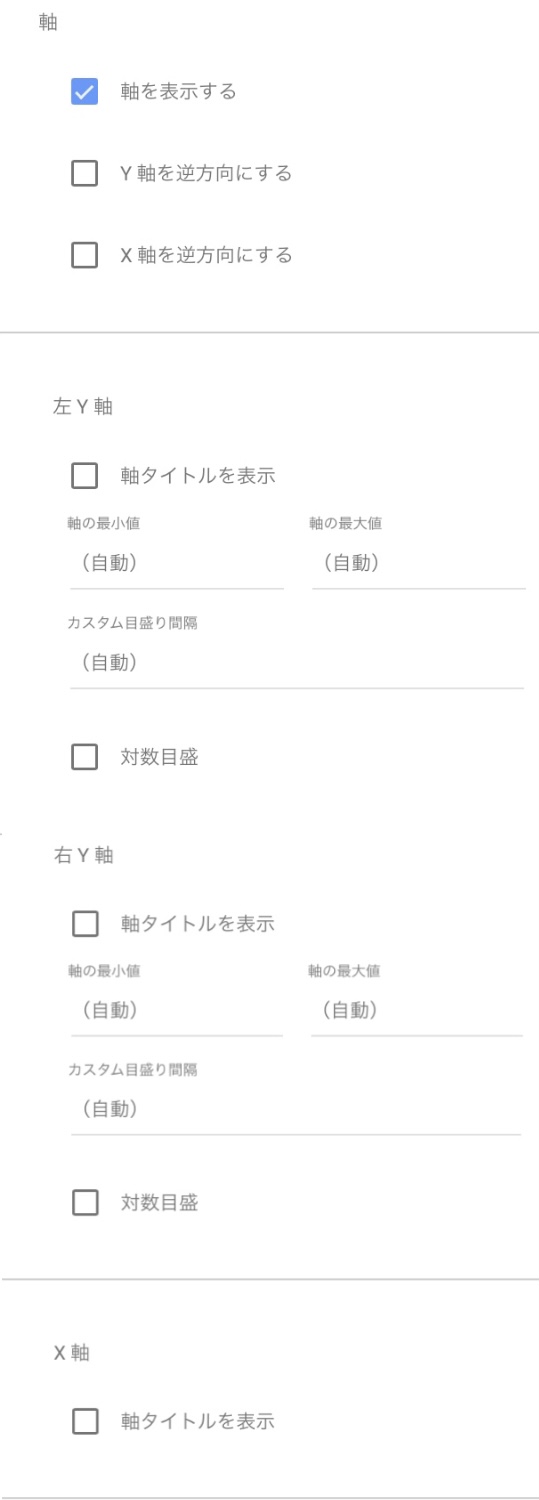
STEP
グラフの幅を調整する
大きさや、列幅は青の線を動かして調節できます。
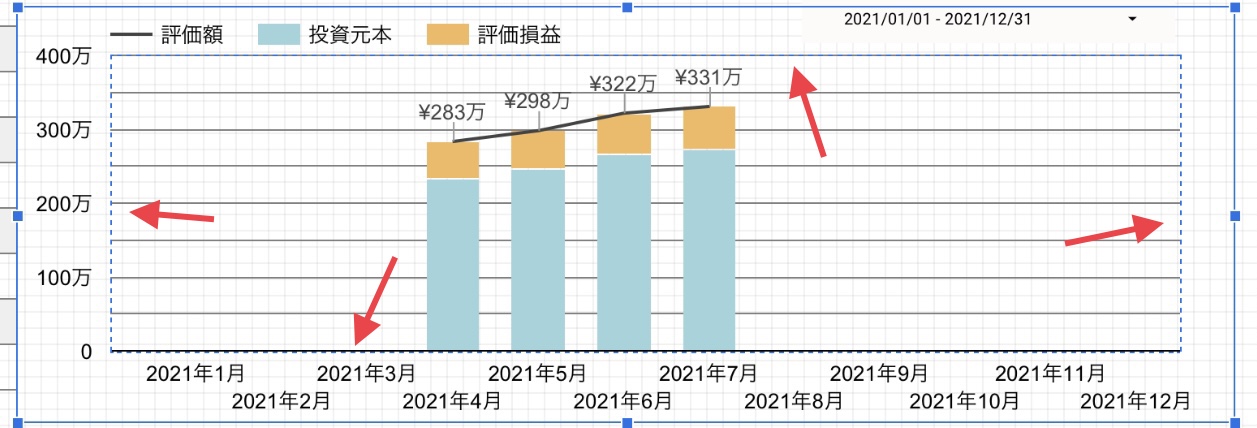
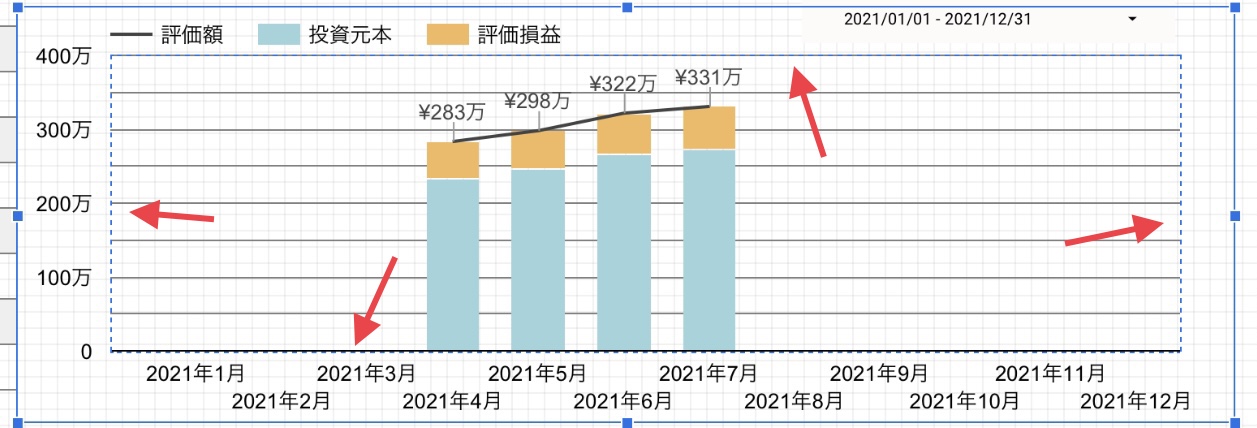
グラフ①が完成しました!
グラフ②の作成方法



グラフ②は2つのグラフを組み合わせています
STEP
1個目のグラフ作成
[グラフの追加]→[折れ線]をクリック
[グラフの追加]→[折れ線]をクリック
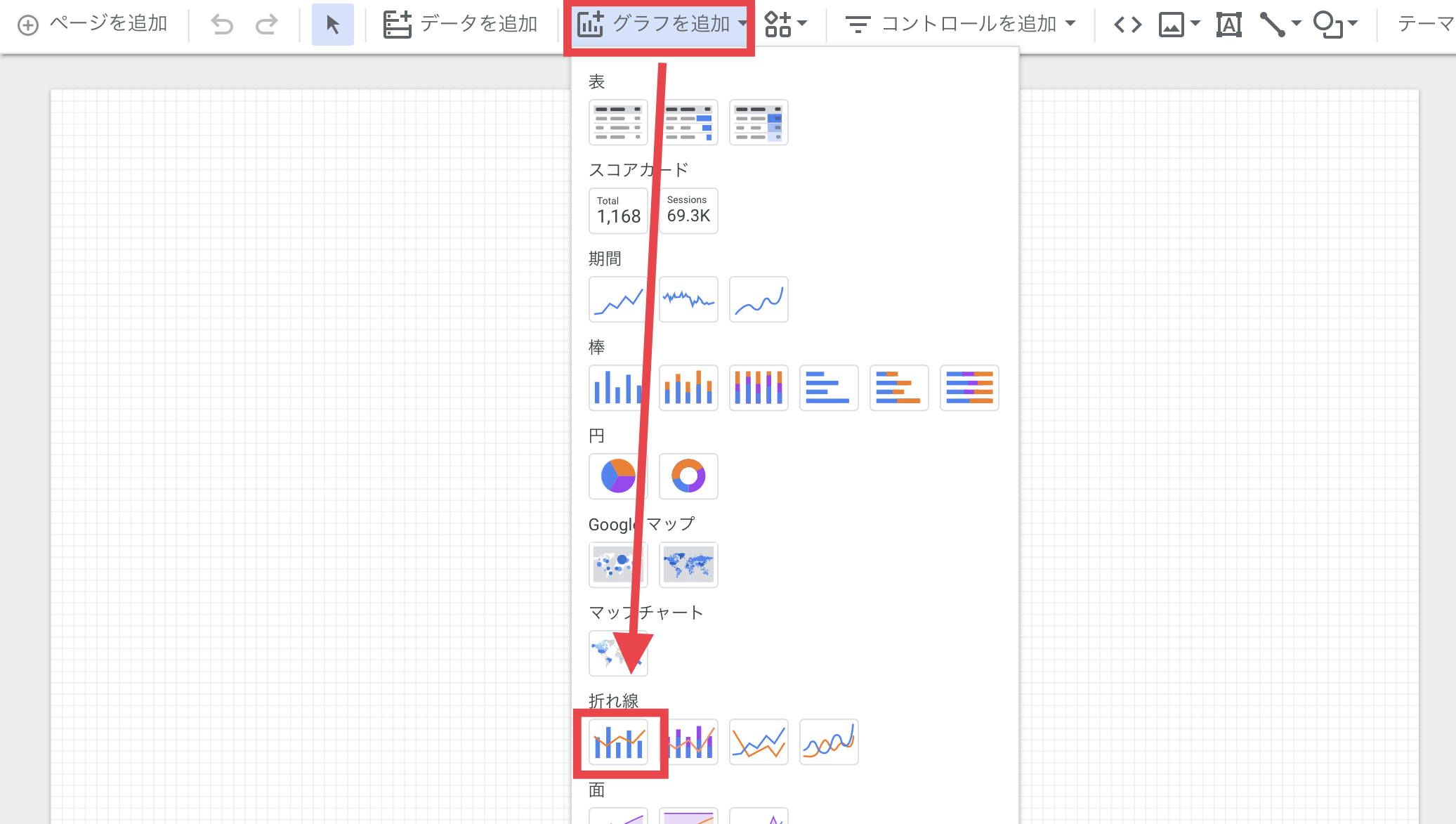
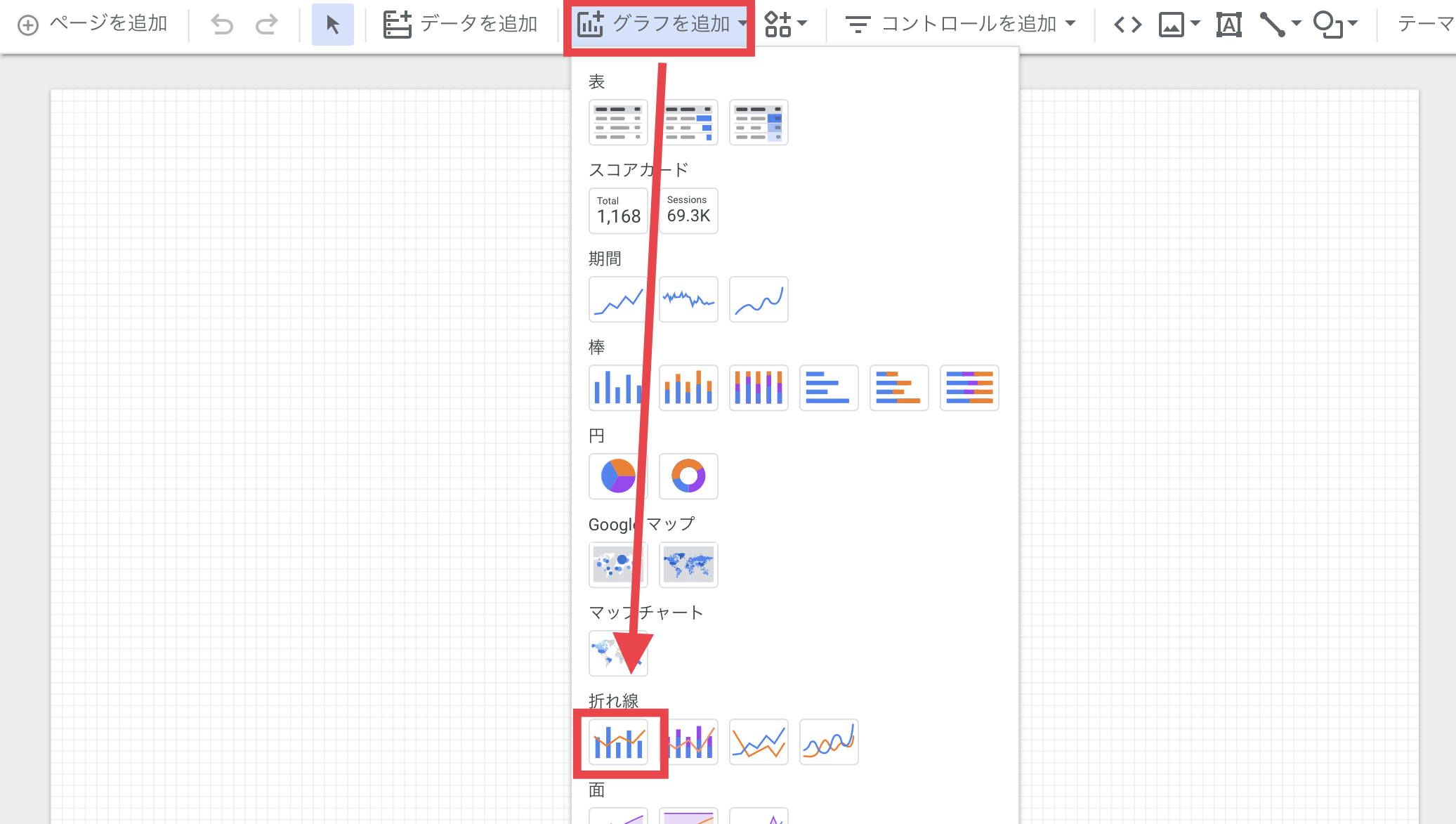
STEP
[データ]を画像を参考に編集する
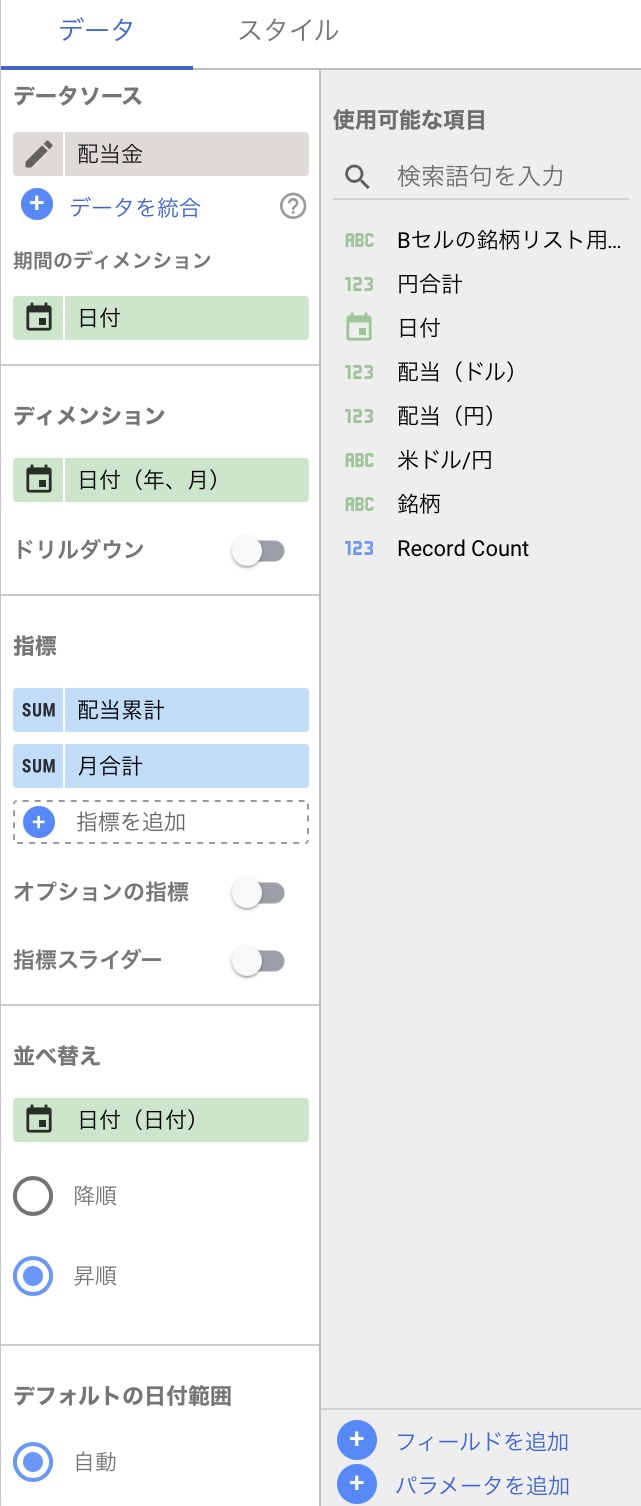
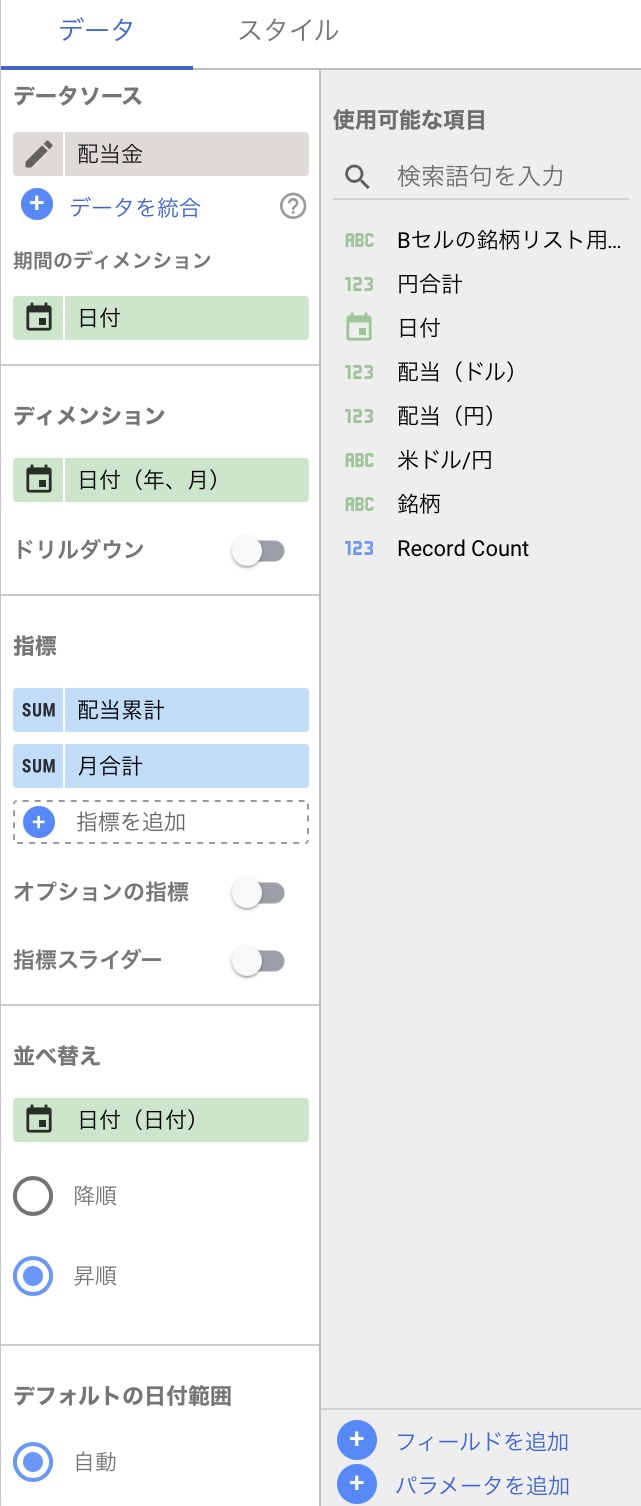
STEP
[スタイル]で表の見た目を編集する
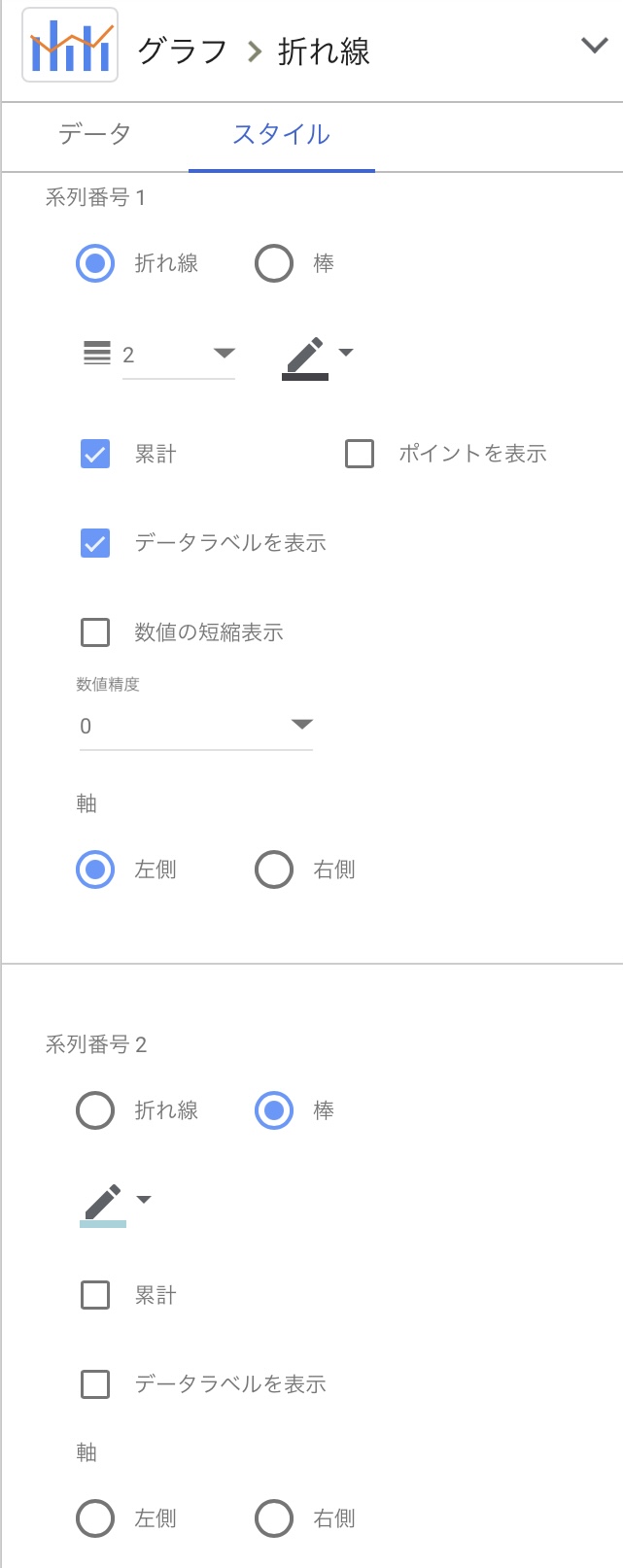
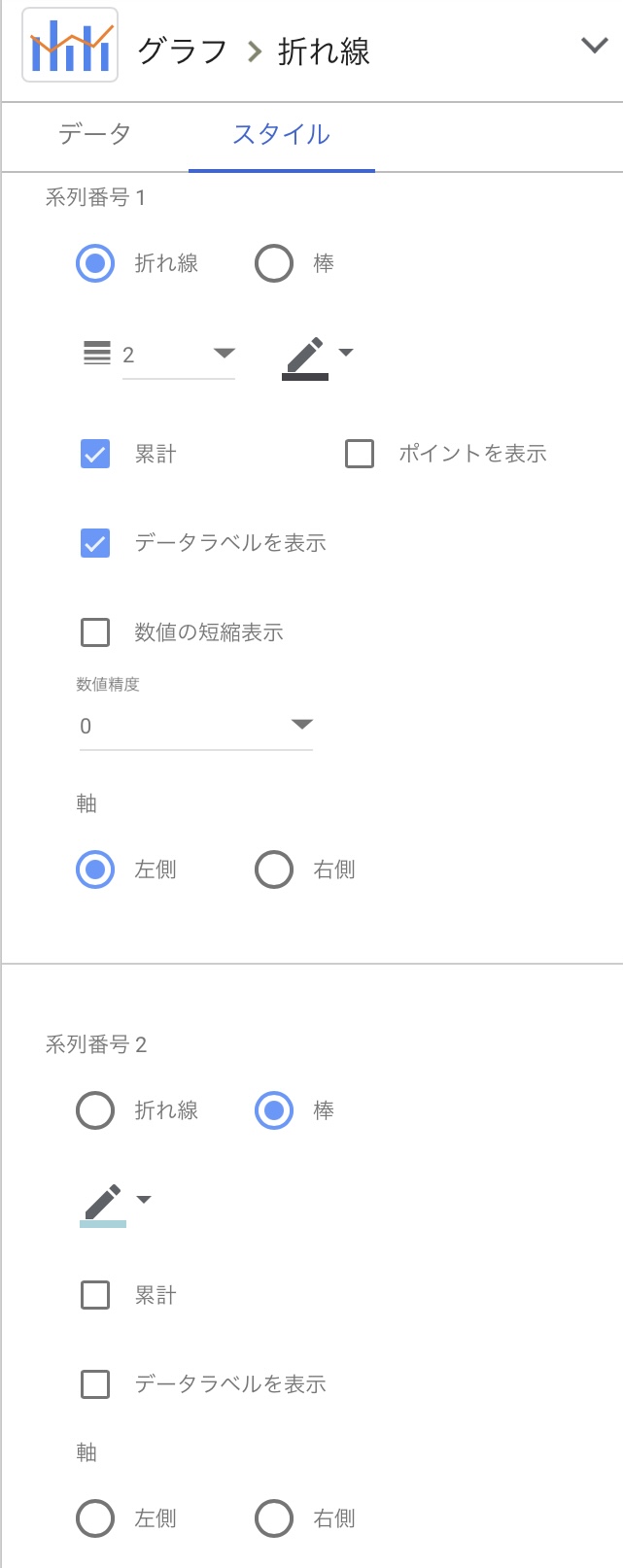
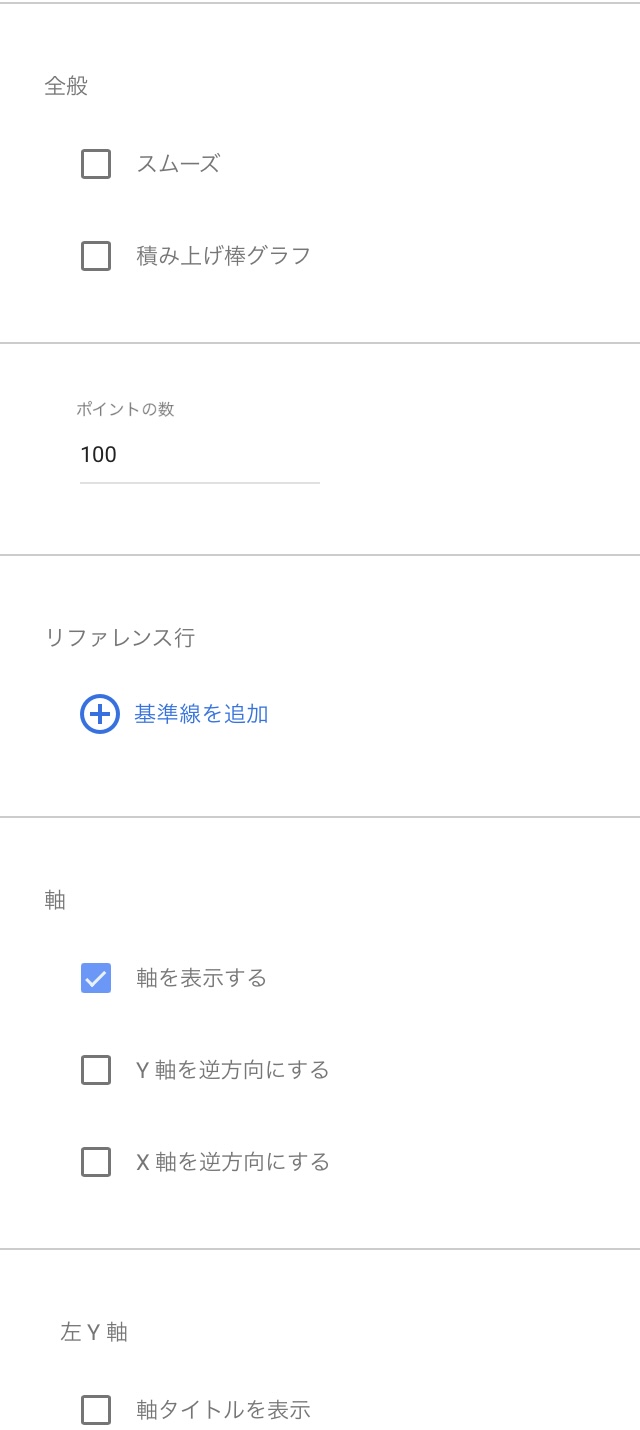
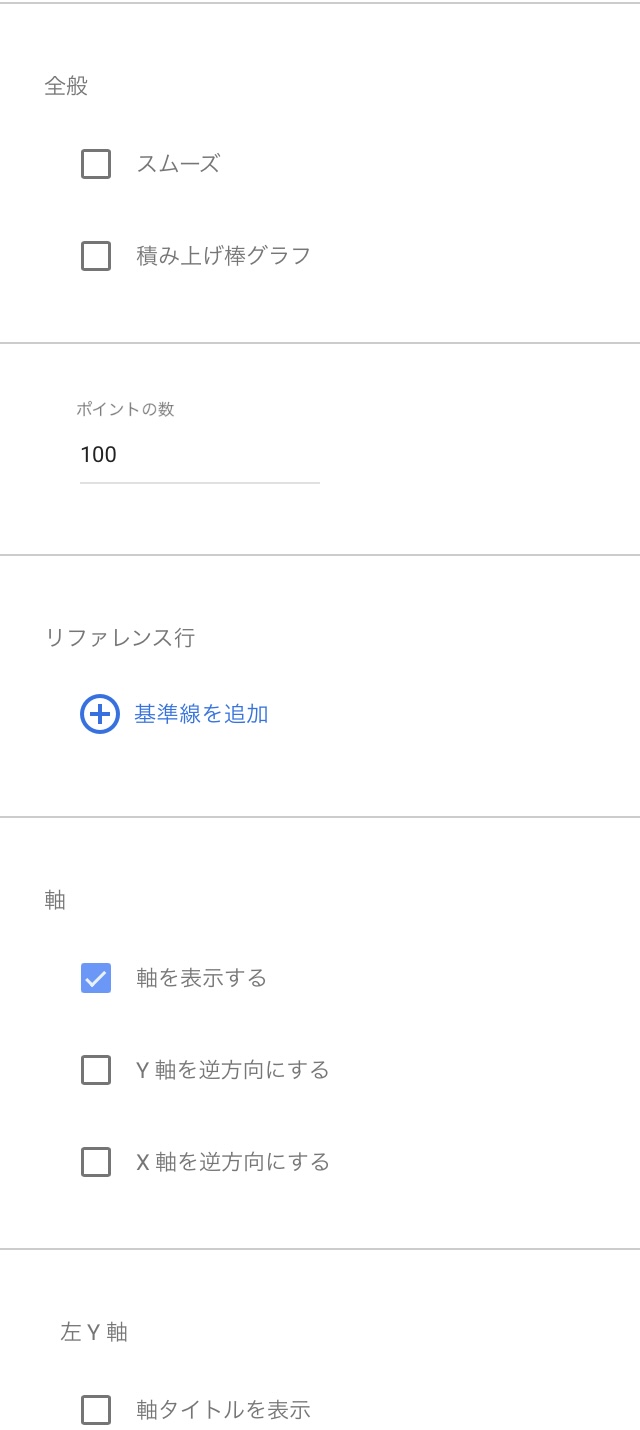
STEP
表の幅を調整する
大きさや、列幅は青の線を動かして調節できます。
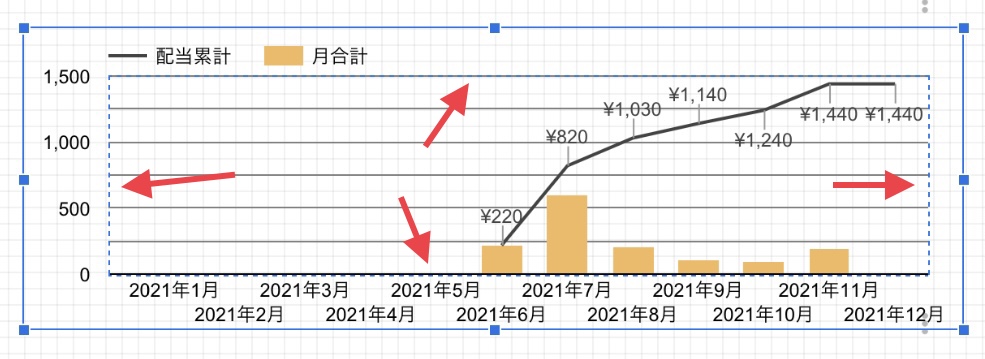
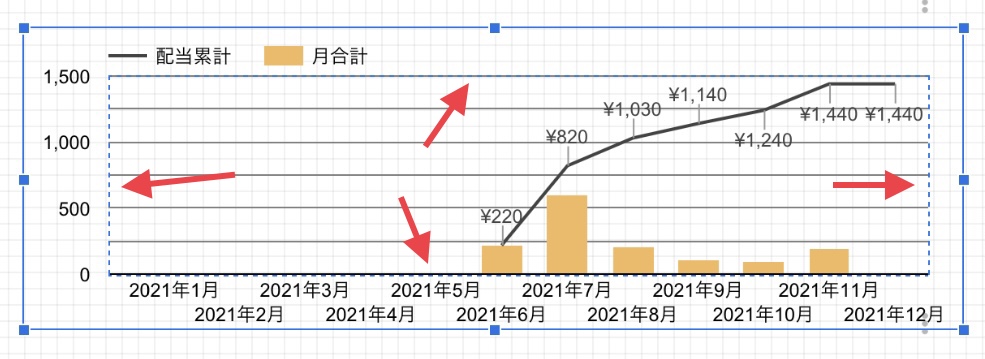
STEP
2個目のグラフ作成
[グラフの追加]→[棒グラフ]をクリック
[グラフの追加]→[棒グラフ]をクリック
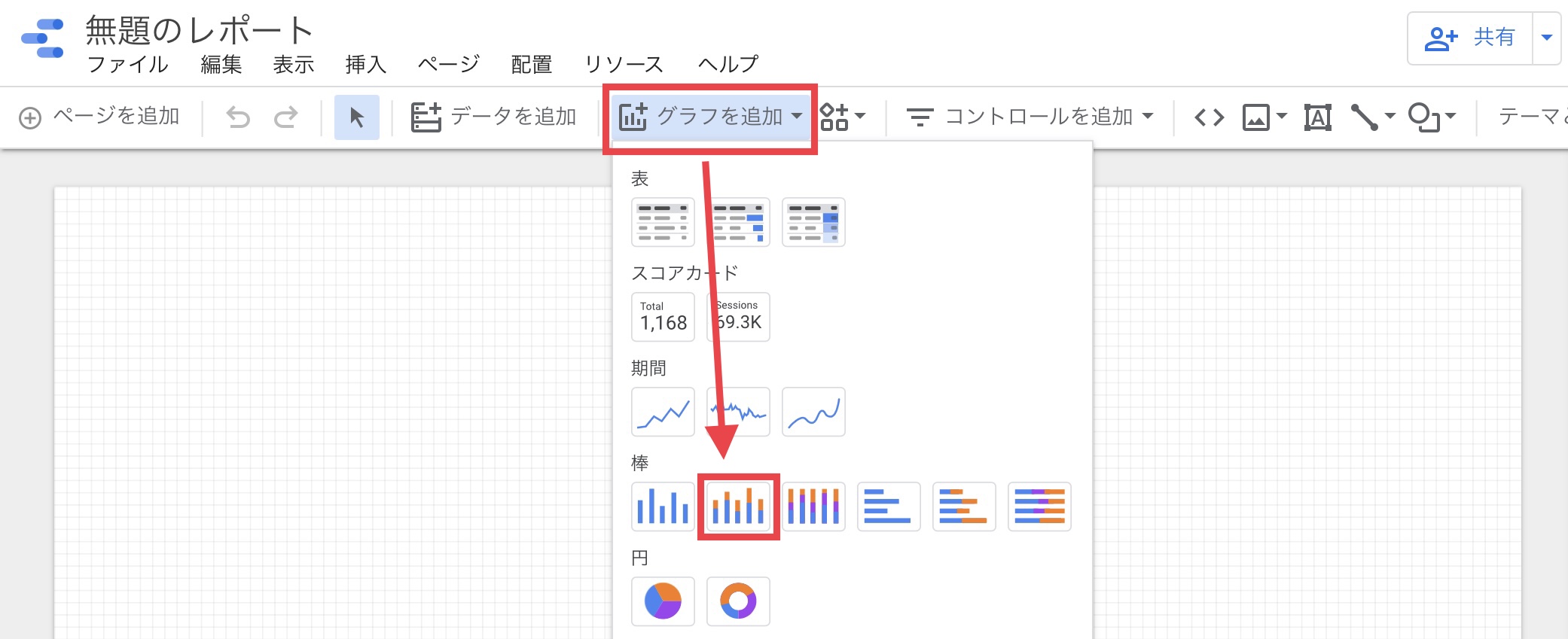
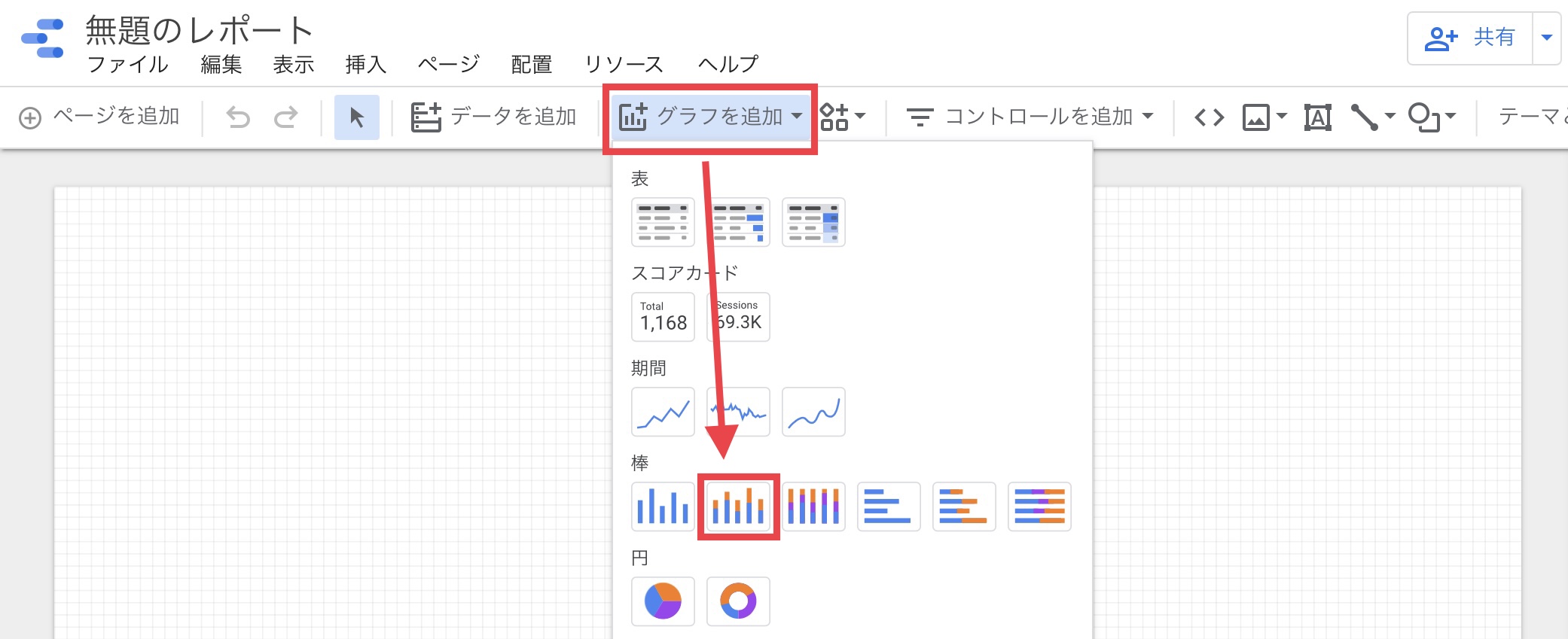
STEP
[データ]を画像を参考に編集する
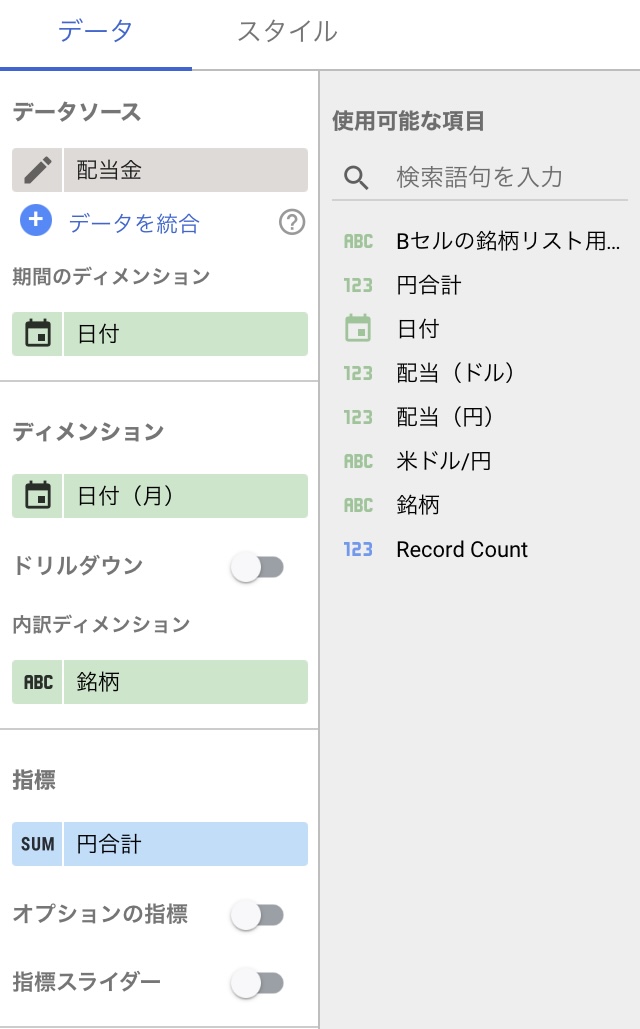
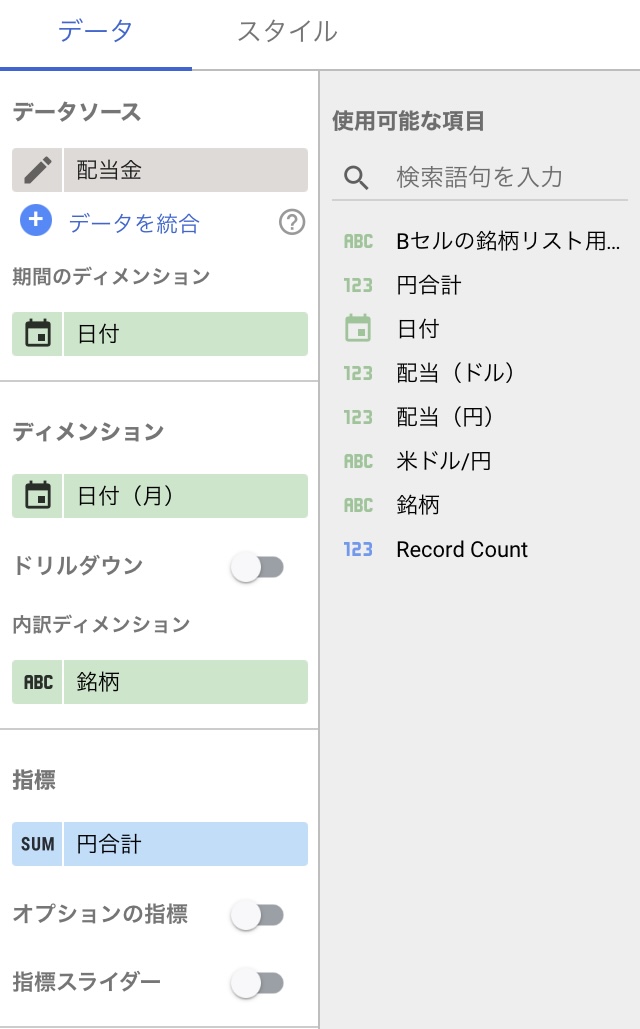
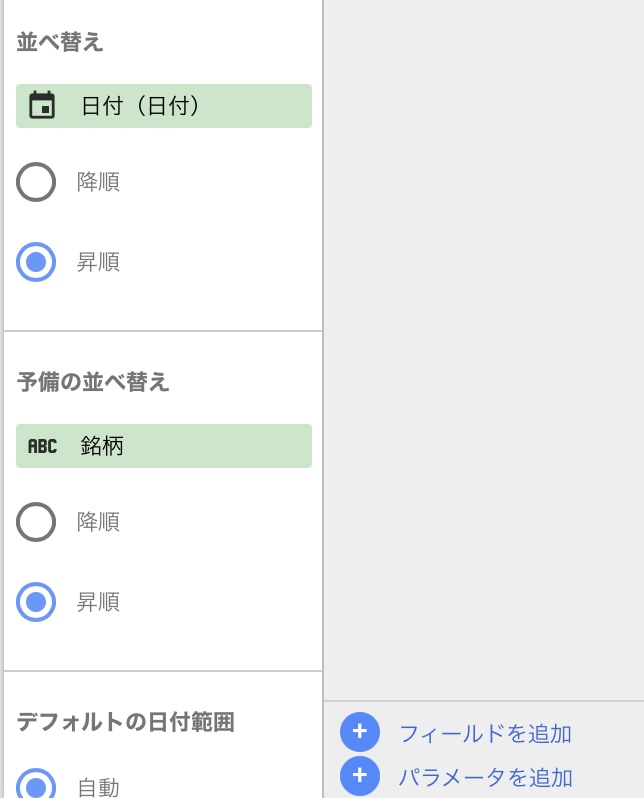
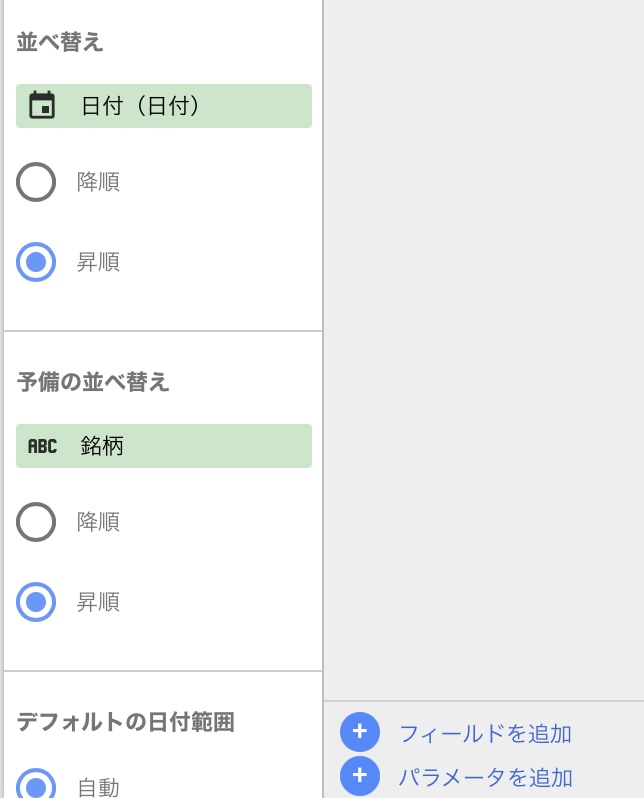
STEP
[スタイル]で表の見た目を編集する
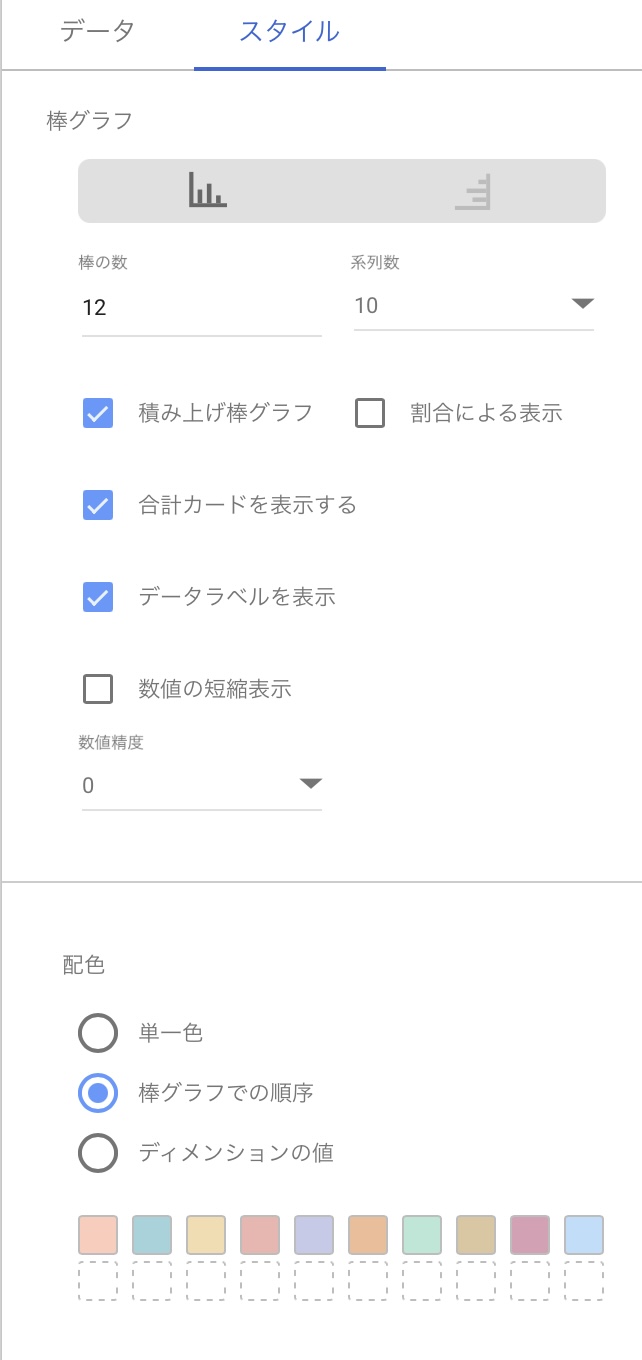
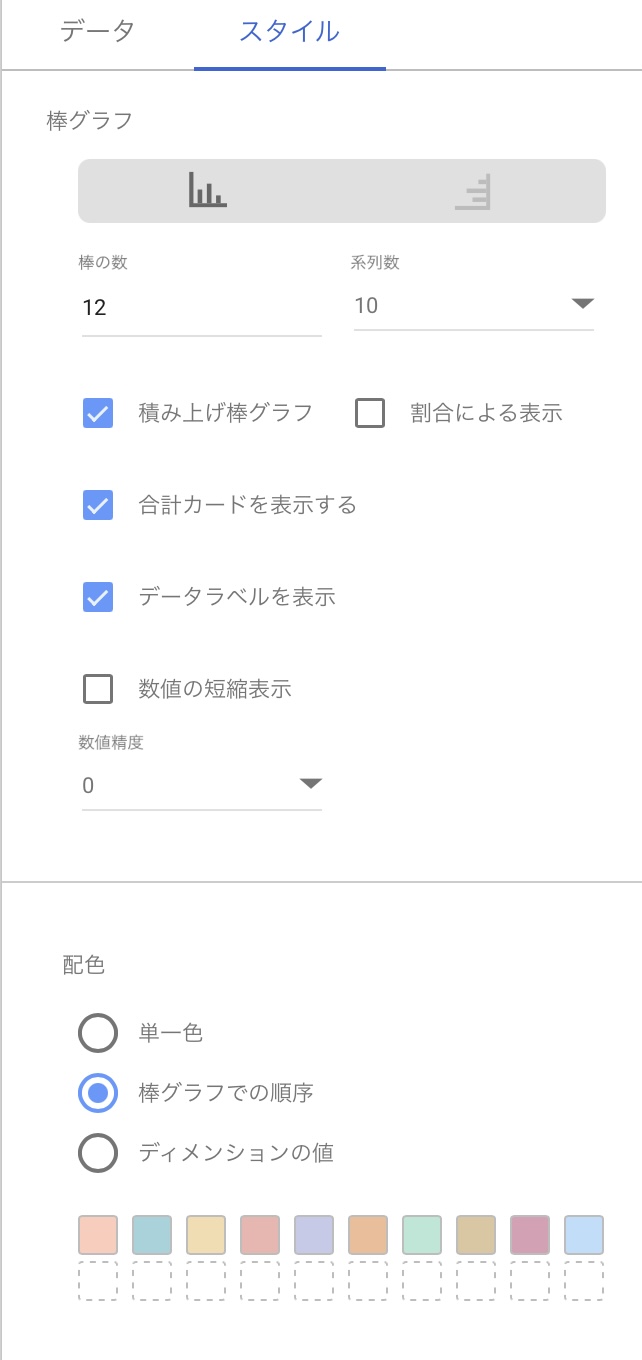


STEP
表の幅を調整する





上下の棒グラフの位置が合うように、幅を微調整します。
グラフ②が完成しました!
次回、作成するもの



次回は少し便利な機能を作成していきます!
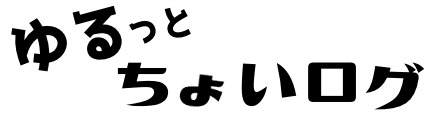





コメント